How to set up your newly available Time Slots add-on on your Shopping App
Written by Marie Pireddu on

When shopping online, you want to be able to choose when you want to receive or pick-up your order. As an online retailer, if your shop offers local delivery or in-store pick-up, then it’s essential to provide order date and time slot options.
With our new Delivery slots add-on, you can ensure your shop is never under pressure from too many orders at the same time and orders arrive at the right time.
Your clients' satisfaction will increase because they know when to expect their order, and you'll be happy because you’re able to manage your prep time and the delivery and pick up flow.
What can Time Slots do for your Shopping App?
- Increase clients' satisfaction by allowing them to choose when to receive their order.
- Manage your prep time by restricting the number of orders per day and time slot.
- Build loyalty and recurring orders by living up to delivery expectations and providing great customer service.
How does it work?
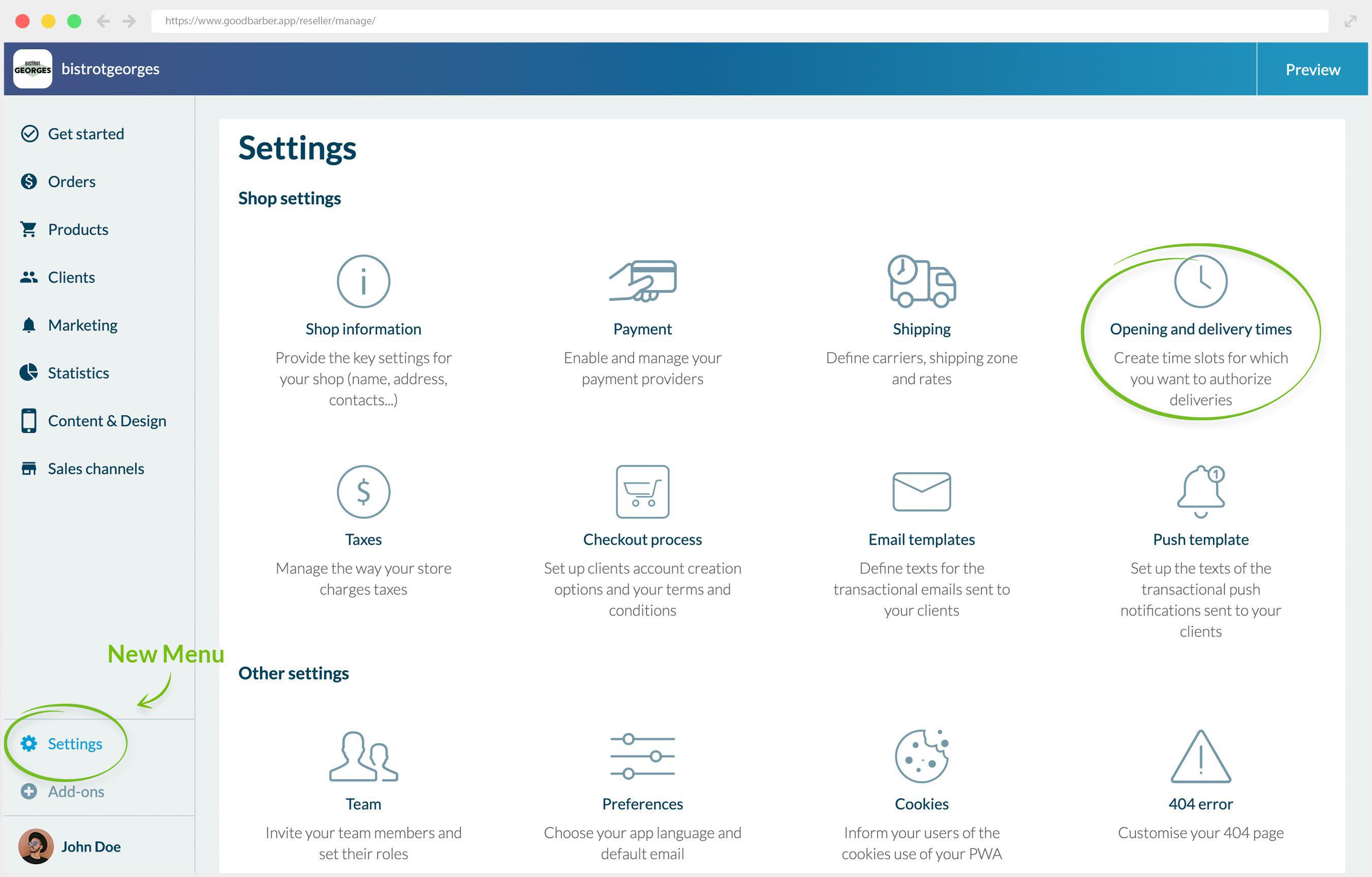
Note: The Local delivery or In-store pick-up add-ons must be activated prior to activating the Delivery Slots.
Once you activate the Time Slots add-on, a new menu Opening & Delivery times will appear under the Settings menu.
From this menu, you will be able to manage all the different settings to create time slots, set up number or orders, their frequency etc...
Once you activate the Time Slots add-on, a new menu Opening & Delivery times will appear under the Settings menu.
From this menu, you will be able to manage all the different settings to create time slots, set up number or orders, their frequency etc...
Opening hours
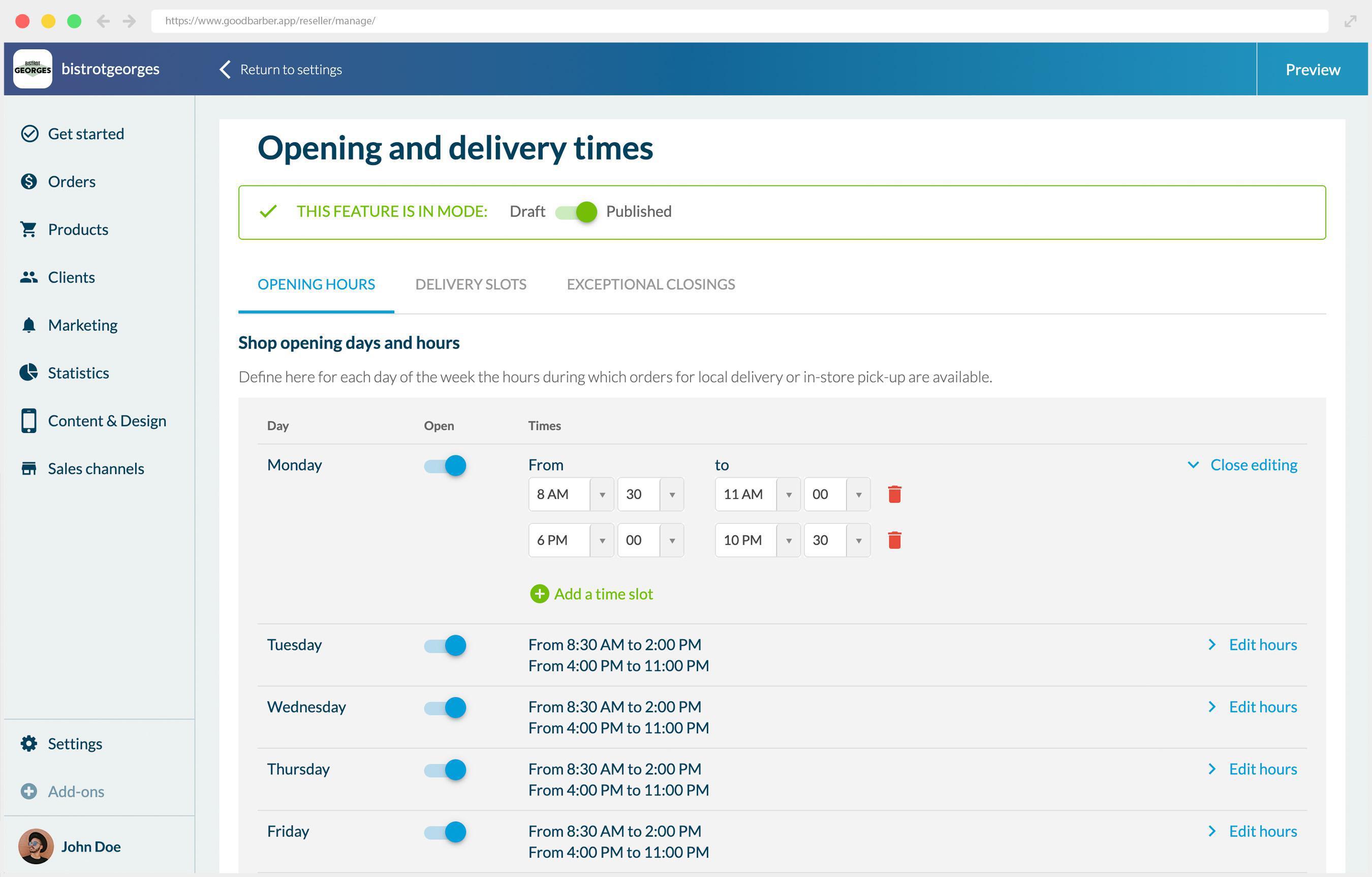
In this first tab, you'll define for each day the opening hours of your shop for which pick-up and local delivery are available.
You can set all the time slots that fit your business. For example, for a restaurant, you can set hours for breakfast, lunch, and dinner and close the local delivery during the downtime to allow you to restock and prep between the different services.Delivery Slots
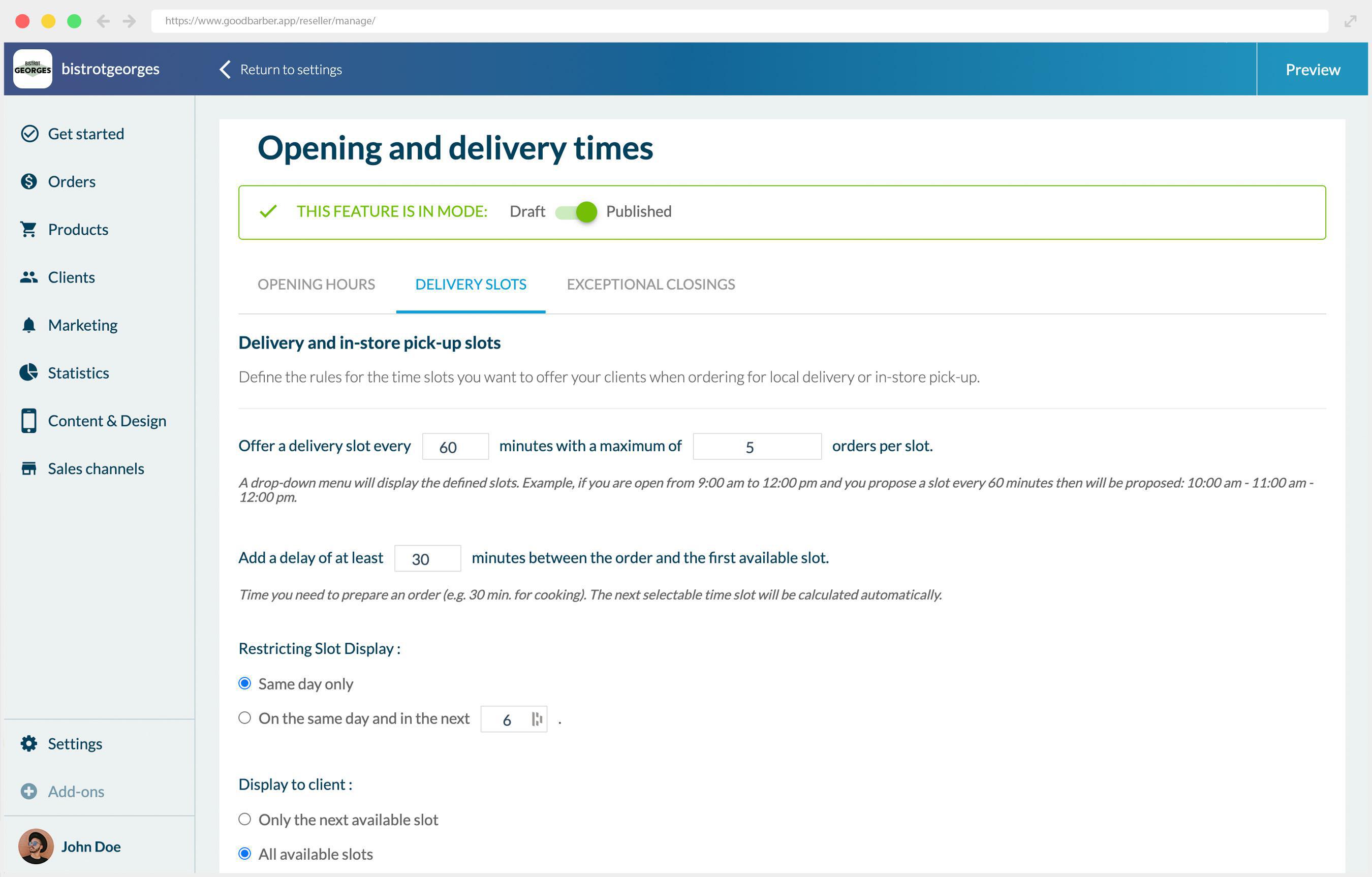
Once your opening hours are set up, you will then define the different rules for the time slots you offer to your clients.
- Order frequency: This is how often you will offer a local delivery or pick-up slot. According to your opening times and value entered here, the time slots will be automatically generated.
For example, your shop is open from 8:30am until 2pm, your clients will have these options: 8h30 / 9h00 / 9h30 / 10h00 / 10h30 / 11h00 / 11h30 / 12h00 / 12h30 / 13h00 / 13h30
- Maximum of order per slot: you decide how many orders you can manage per time slot and set the number of orders that will be available to your clients.
- Time between order and first time slot available: this setting allows you to set a minimum time between the moment the order is placed and the first time slots available. Give yourself enough time to prepare the order and plan the delivery or collection. You or your employees won't be overwhelmed by all the orders to prep at the same time and they will be able to offer a better customer experience.
So for example, you decided that you need 30 mn to prep. If your client places an order a 9:20 am, the first time slot available will be 10am.
- Time slots display restriction: here you will decide if you want to let your client pre-order for the following days or only on the day.
You can choose to delay the slots available on the same day only or also on the following days, and in that case, which following days.
For example, your client places an order on Monday, you can select to only display the slots available on Monday or the rest of the week too.
For example, your client places an order on Monday, you can select to only display the slots available on Monday or the rest of the week too.
- Display to client: with this last setting, you'll decide if you want to give your clients a choice of time slots or only make the next time slot available.
Exceptional closing
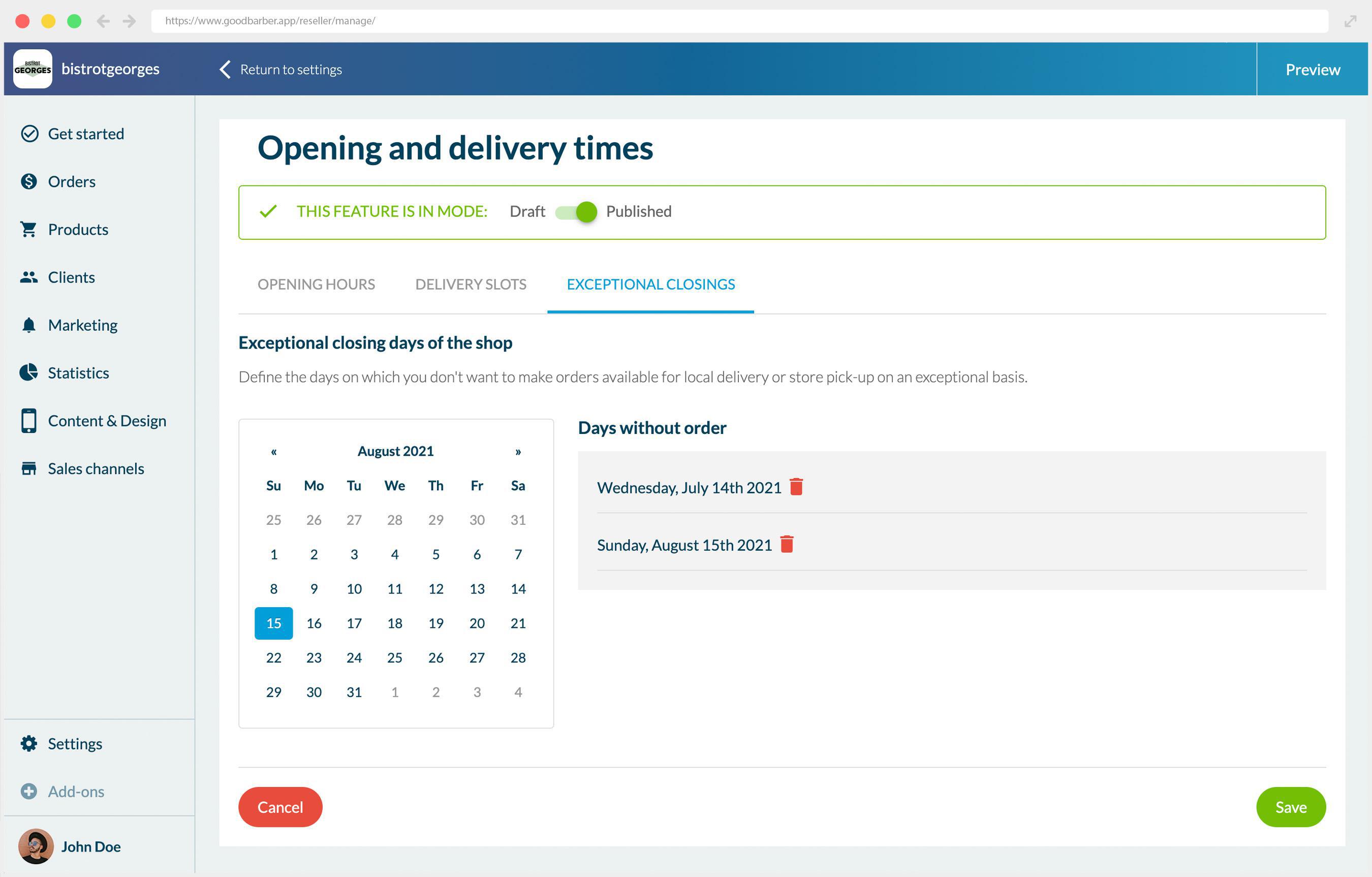
In this last tab, you'll define the exceptional closures like bank holidays, national holidays etc....
Note: once the date is set, it can't be changed, only deleted.
Upcoming orders management
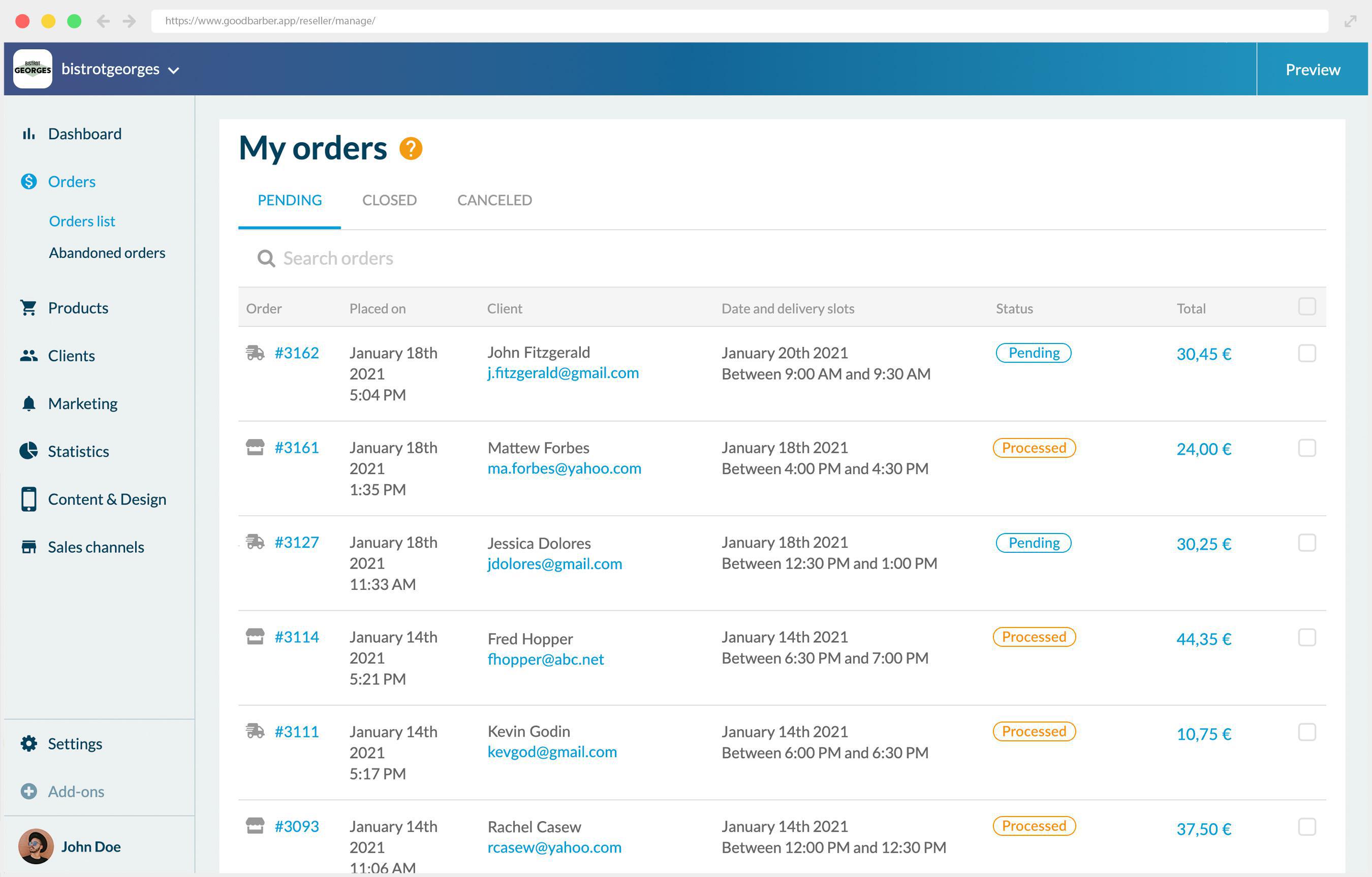
To help you manage your upcoming orders, you can find all information on these orders:
- In the "Date and Delivery slots" new column added in the Order List menu > My orders > Pending. All the info you need to know under one single list. And, of course, these details are also available on the order detailed page.
- In the recap email called "next orders to deliver" sent 30 mn prior to the starting time of a delivery slot
- And finally, in the admin email you receive every time an order is placed.
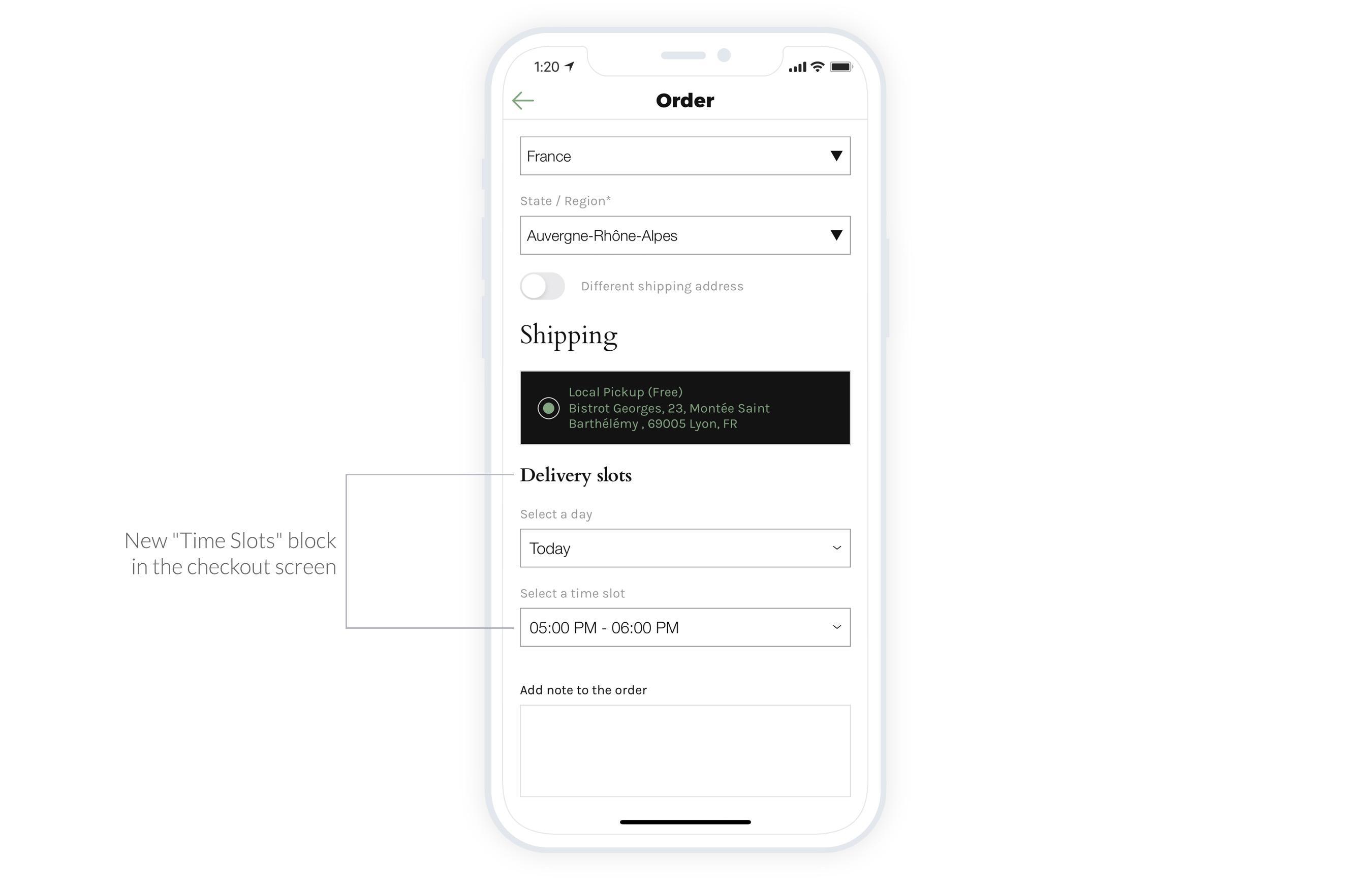
What's new on the client side?
When the Time slots add-on is activated, if your client chooses local delivery or in-store pick-up a new block will be displayed below the chosen delivery method.
The choice of date and time will be displayed in accordance with rules you would have set in your back office previously.
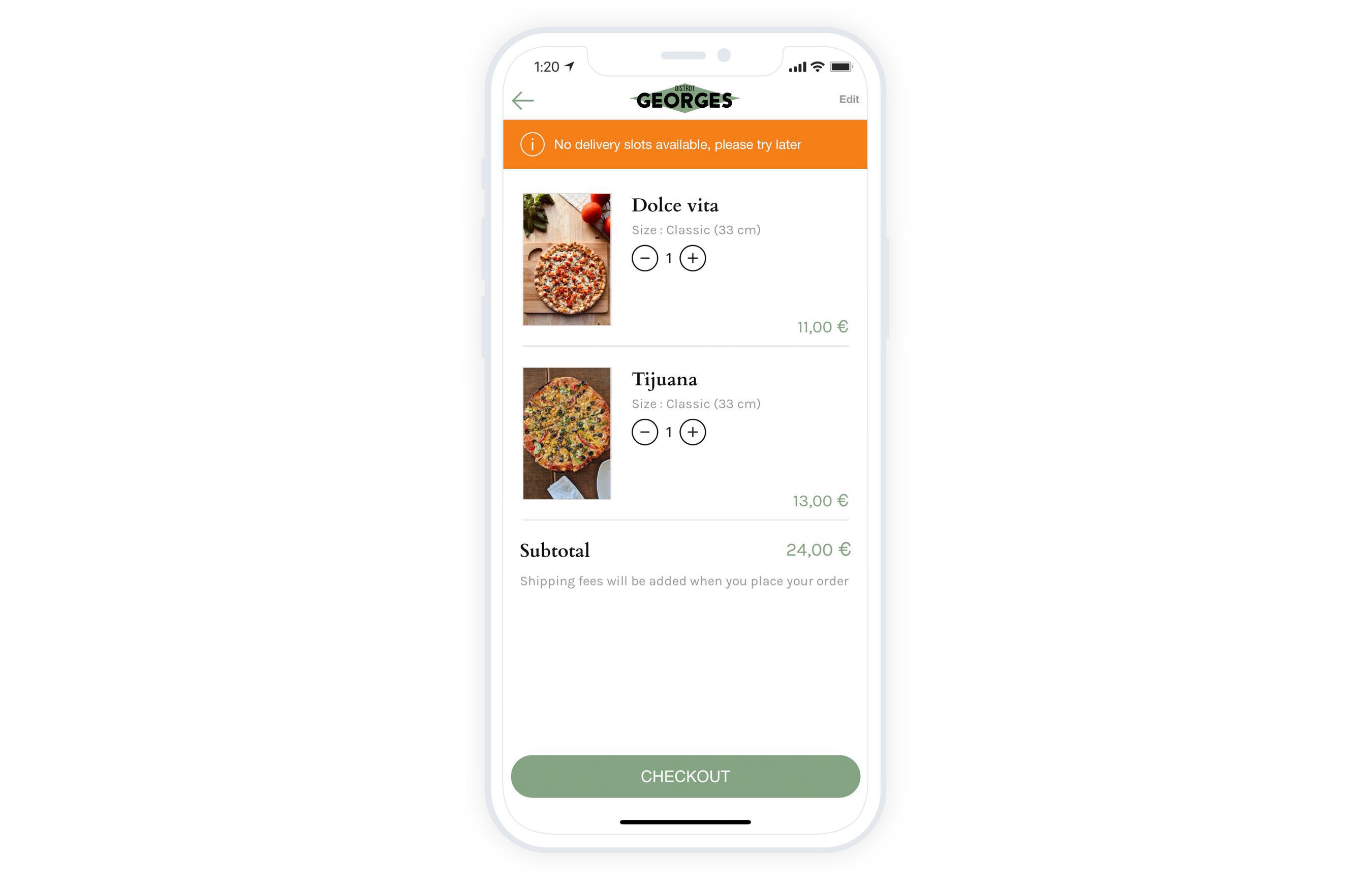
In case your client tries to place an order and no time slots are available (for example, you're only displaying time slots on the same day and they're trying to order for the following day, or it's an exceptional closure), an error banner will be displayed and the client won't be able to checkout.
 Design
Design