Update to the Import/Export add-on: add images
Written by Marie Pireddu on
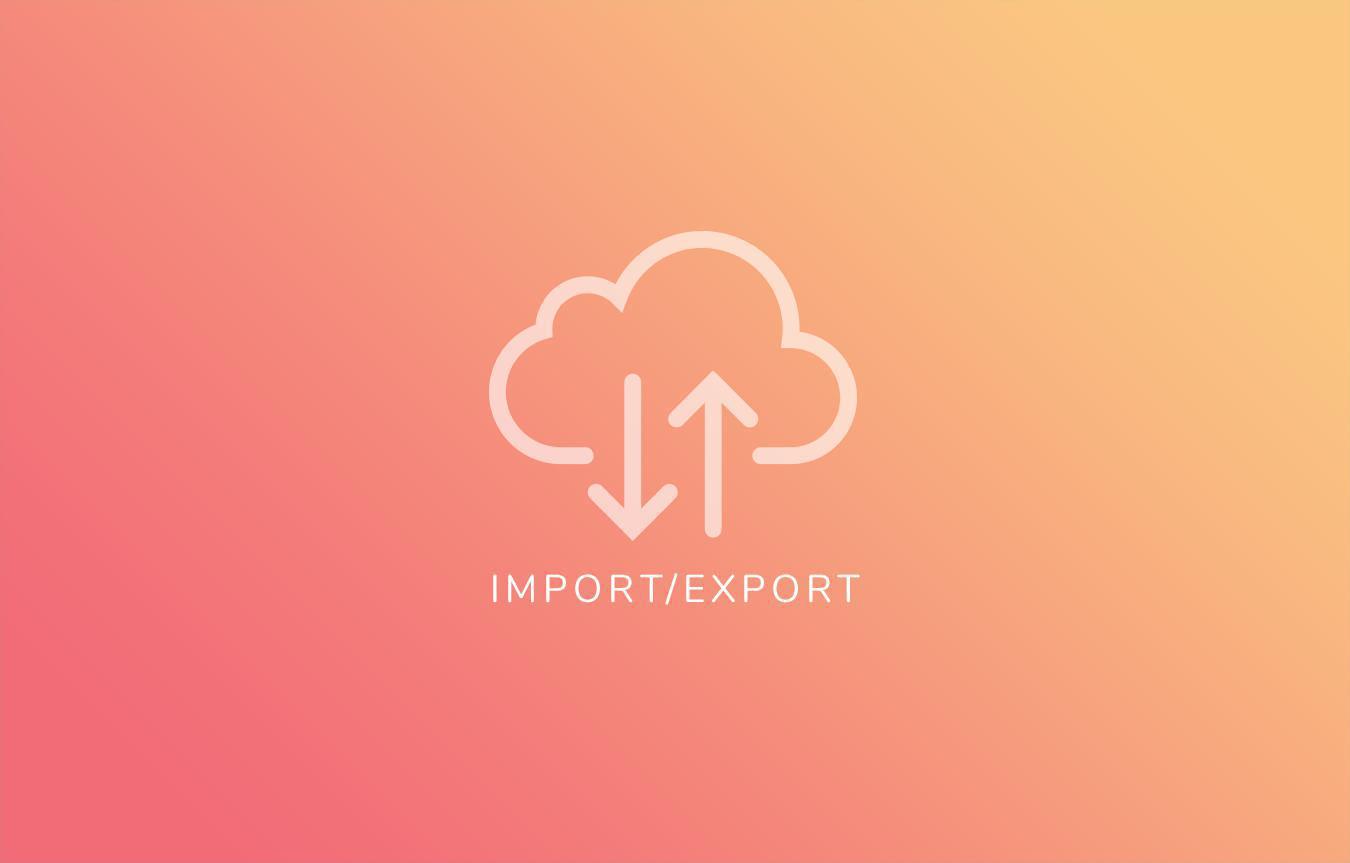
Our Import/Export add-on already allowed shop owners to easily import /export an unlimited number of products, in one click, from a single .csv file.
The next step for this feature was to be able to add images. And it's now done!
If you're transferring your products from other eCommerce platforms and or have a large catalog, this update give you a quick way to import your product images.
Before getting into more details on how to add the images to your import file, you need to know that your images must be online, meaning they must have a URL.
The next step for this feature was to be able to add images. And it's now done!
If you're transferring your products from other eCommerce platforms and or have a large catalog, this update give you a quick way to import your product images.
Before getting into more details on how to add the images to your import file, you need to know that your images must be online, meaning they must have a URL.
Import new products (no variant) with 1 or more images
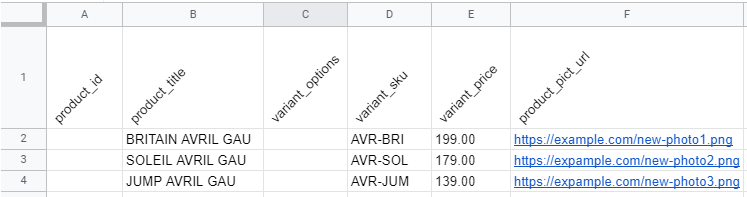
In this case, you're looking to import new products (no variants) and their images.
Enter the info needed on your product, such as the product title and SKU, and then add the images URL in the new column product_pict_url.
You can add up to 5 images per product and select each image position using the field product_pict_position.
If you don't select the order of the images, they will be placed in the order they will upload. You'll be able to reorganize them later on from your back office.
Note: if you haven't imported any products to your app back office yet, we recommend that you first use the Export function. It will give you a clear example of what the .csv file is formatted. Just remember to select the fields you need and the new image fields ;)
Enter the info needed on your product, such as the product title and SKU, and then add the images URL in the new column product_pict_url.
You can add up to 5 images per product and select each image position using the field product_pict_position.
If you don't select the order of the images, they will be placed in the order they will upload. You'll be able to reorganize them later on from your back office.
Note: if you haven't imported any products to your app back office yet, we recommend that you first use the Export function. It will give you a clear example of what the .csv file is formatted. Just remember to select the fields you need and the new image fields ;)
Import new products with variant and their images

Here you're importing new products with variants.
As for our previous case, fill in the necessary info in your product. Then, this time, use the variant_pict_url column to fill in the image URL associated with each of your product variants.
As for our previous case, fill in the necessary info in your product. Then, this time, use the variant_pict_url column to fill in the image URL associated with each of your product variants.
Import images for existing products
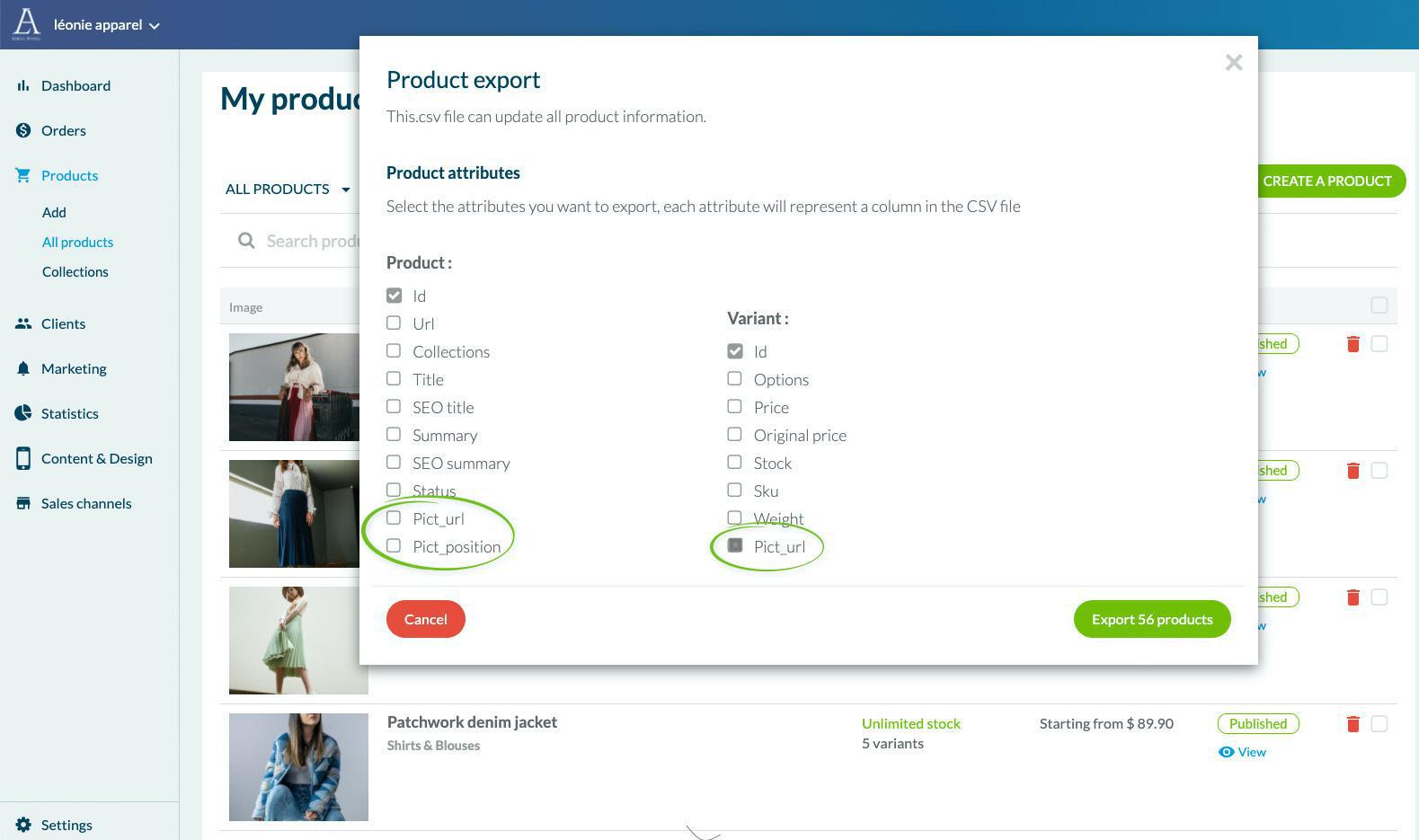
In this last case, you want to import or update photos on existing products in your Shopping app.
- First, export your catalog by selecting the field you need and the new images fields.
- Add the image URLs or fill in the new URL of the image you want to replace (for product or variant)
You're all set to easily import an unlimited number of products and their images, in one click, from a single .csv file.
 Design
Design