GoodBarber's Online Help
iOS - Replace a published app with your new GoodBarber app
Before you begin the update process
Doing so, your existing users will download your GoodBarber app as a new version of the app that's already installed on their phone.
Here are some general requirements to update your existing app with your new GoodBarber app:
- The existing app was previously published in the store. It may be an app created with another app builder, created by a developer you hired... or even a different GoodBarber project!
- The existing app is still available in the developer account (even if the app is currently unpublished) and can still be edited.
- The developer account hosting the existing app is in good standing.
- You are the owner of the developer account where the existing app is hosted.
Get the bundle ID and version number of the existing app
To update an existing iOS app, you first need to get its Bundle ID and current version number.
1. Go to App Store Connect > My apps > Select your app.
2. Scroll down to the Build section and click on the existing build to display the Build Metadata.
On the right, you will see the bundle short version string, the bundle version string and the Bundle ID.
3. Get the Bundle ID and the Bundle Short Version String.
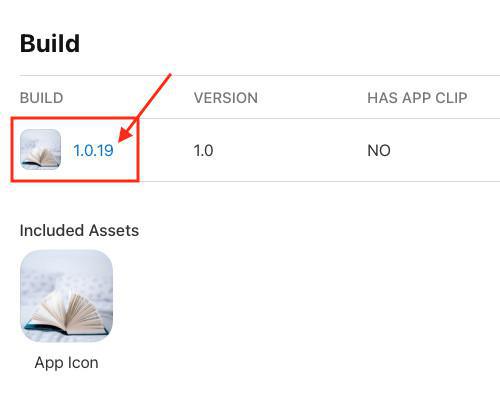
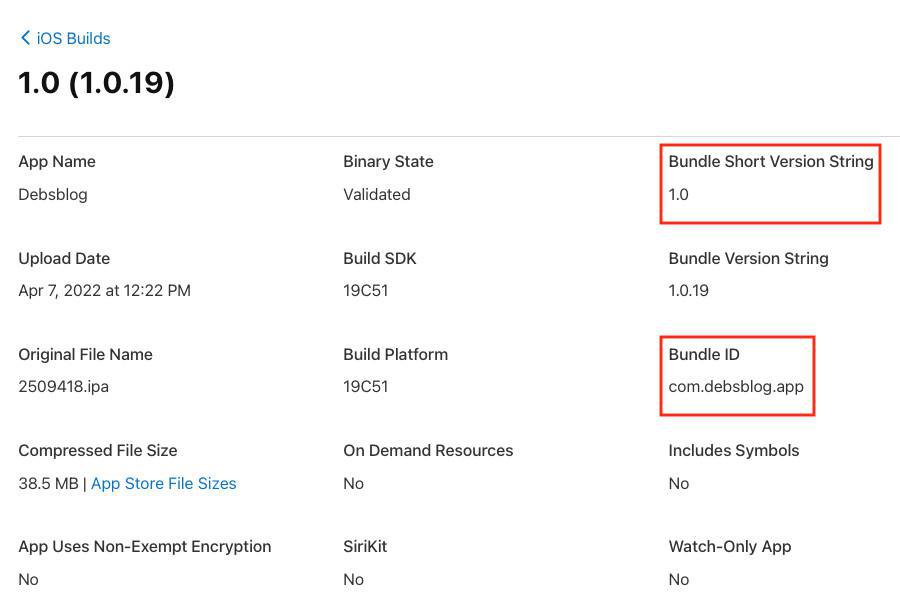
Update your existing app Solo - Compilation of the new app
1. In the menu iOS App > Publish , select the Solo publication process.
2. Click "Update" and go to the Next step.
- Create a new Distribution Certificate
1. At step 2.1, select "Create a new distribution certificate" and go to the Next step.
2. Continue to step 2.2 and download the .csr file provided in the back office
3. In a new tab of your browser, go to your Apple Developer Account > Certificates, Identifiers and Profiles > Certificates
4. Create a new certificate by following the instructions from steps 2.3 to 2.4 in the back office.
5. Upload the new Distribution Certificate at step 2.5 in your back office and go to the Next Step.
- Register your existing App ID and version number
1. At step 3.1, decide whether or not to activate Universal Links.
2. At step 3.2, provide the version number of your existing iOS app, and its Bundle ID (= the App ID).
- Create a new Push Certificate
1. In your Apple Developer Account > Certificates, Identifiers and Profiles > Identifiers , select your existing App ID.
2. If you choose to activate Universal Links, check the box of the Associated Domain capability.
3. Scroll down to the Push Notifications capability and check the box.
4. Click the button configure (if there is no associated push certificate), or edit (if there is an associated push certificate) on the line.
5. Under Production SSL certificate, delete any existing certificate, then click "Create certificate" (don't worry, the certificate you revoke will be replaced almost immediately).
6. Upload the .csr file to generate and download the new Push Certificate.
7. Upload the new Push Certificate at step 4.6 in your back office .
- Create or Update the Provisioning Profile
1. In your Apple Developer account go to Certificates, Identifiers & Profiles > Profiles
2. Select the App Store Mobile Provision file of your app or Create a new one.
3. Make sure the Distribution Certificate and App ID are the same as in Publish > iOS App > Certificates (the Distribution Certificate should have the same expiration date).
4. Save the App Store Mobile Provision file and download it.
5. Upload it in the back office at step 5.4.
- Click the button to build your iOS app.
Update your existing app Solo - Upload and test in App Store Connect
Once the app is compiled, you will be able to download the .ipa file and submit your app to App Store Connect as an update of your existing app.
The process to update an app in App Store Connect is described in this online help .
Once the new version of your app has been uploaded, you will also be able to test it with TestFlight .
In case of an error message on Transporter
In case you don't manage to upload your app after completing all these steps correctly, a manual intervention from us may be necessary.
In this case, please contact the support and provide the error message you are getting on Transporter.
Update your existing app using GoodBarber Takes Care (GBTC)
2. Click "Request the review of your iOS app" then select "Update"
3. Fill the form and send it.
A support ticket will be generated automatically so the Review Team can verify that:
- The bundle ID and version number provided in the form match those of the existing app in App Store Connect.
- The developer account is compliant with Apple's guidelines and belongs to the person or entity who owns the app/owns the content of the app.
If anything is missing, the team will let you know in the verification ticket and will ask you to fix it.
If everything is correct, a new support ticket dedicated to the publication process will be generated.
The team will then use it to communicate with you until the app is published.
- iOS - Create your Apple Developer account (Mandatory)
- iOS - Compile your native iOS app
- iOS - Publish your app in App Store Connect
- iOS - Update your app in App Store Connect
- iOS - Update the iOS certificates
- iOS - Replace a published app with your new GoodBarber app
- iOS - Get the bundle ID and version number of the existing iOS app
- iOS - Distribute your app privately as a Custom App
- iOS - Unlisted distribution of your app
- iOS - Publication timeframe
 Design
Design