GoodBarber's Online Help
Unlock the Update menu
Why the update menu is currently locked
The Update menu may be locked for the following reasons:
- At least one version of the app (iOS, Android or both) has a build in progress
- The Android version of the app is ready to be tested
- At least one version of the app (iOS, Android or both) is being reviewed by Apple / Google.
Warning: Before building your app and submitting it to any store, we recommend to update your changes:
1. On the left swipe menu of your back office, click on Sales Channels > iOS app / Android app / PWA > Update
2. Click the green Update button.
The latest modifications show in the native and PWA versions.
However, The content of your existing sections will continue to be updated automatically. All other changes that require an update of the app's settings can be updated as soon as the Update menu is available.
Your Android app is ready for a test
1. On the left swipe menu of your back office, click on Sales Channels > Android App > Publish menu.
2. Click on Modify to unlock the Update menu.
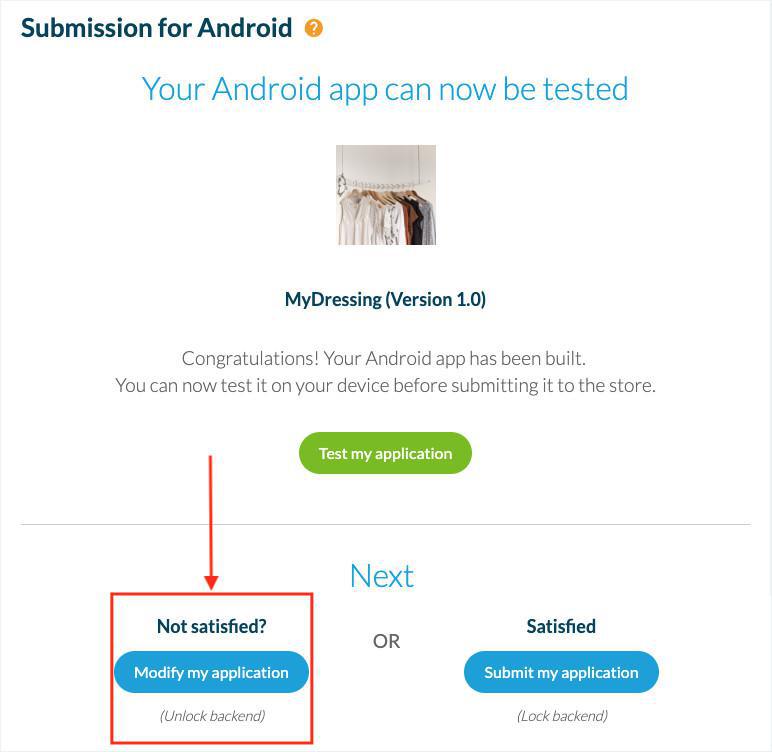
Your Android or iOS app is being submitted to the store
If the backend indicates the app is Validating, it means you must have submitted the app to the App Store and/or Google Play.
For Android
1. On the left swipe menu of your back office, click on Publish > Android App > Publish menu.
2. Check you didn’t forget to click Next step after downloading the .aab file.
The Android app will unlock automatically after your app has been downloaded and launched from a few different devices.
For iOS
1. On the left swipe menu of your back office, click the Sales Channels > iOS app > Publish menu.
2. Check you didn’t forget to click Next step after the download of the .ipa.
The iOS version should also unlock automatically after the app is downloaded and launched from a few different devices.
Note: If you forget this step, the downloads of your app won't be counted. Therefore, the Update page on your back office will not unlock on its own, as long as one of your app indicates “Validating”.
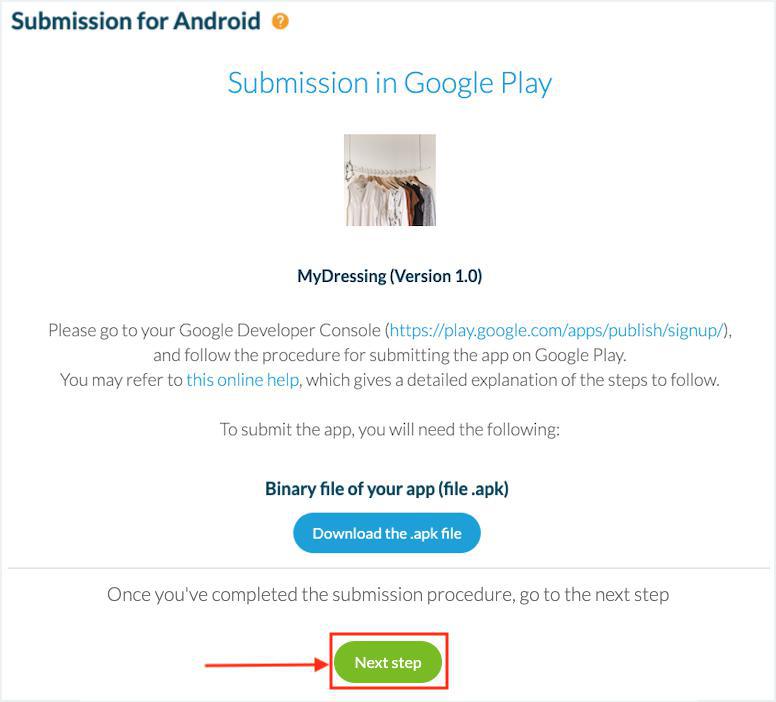
Unlock the iOS version manually
The backoffice may state your app is Validating while it is not actually in review on the Store.
For example, it has not been submitted yet or has been rejected by Apple.
To unlock your backoffice manually:
1. On the left swipe menu of your back office, click the Sales Channels > iOS app > Publish menu.
2. Click on "Unlock your Backend"
3. Use the questions asked in the dropdown menu to decide if the backend can be unlocked.
Note: For iOS, the "Unlock your Backend" button is only available on versions higher than 1.0.
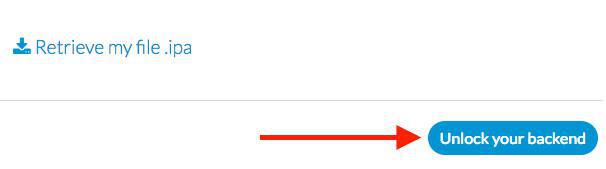
 Design
Design