GoodBarber's Online Help
Copy the design of a section onto another section
This feature is made to copy the design of a section into another section of the same type so you do not need to recreate the design from scratch:
- It copies the full design settings of the source section page into the new section: fonts, colors, templates, displays options, default thumbnail etc..
- This feature is available only for sections of the same type, you can not copy the design of a Map section onto an Article section for example. This feature is only shown in your section's design settings if you have at least 2 sections of the same type (2 article sections or 2 couponing sections etc.).
Copy the design of a section
1. Go to the menu Design & Structure > Design > Sections Design
2. Click the new section from your section's list (section where you want to apply the design of an other existing section within your app)
3. Select which page of the section you want to set
In our example below we set the "List of article page"
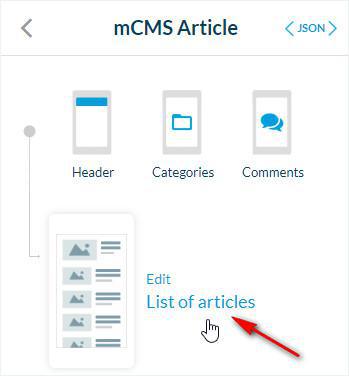
4. Click the gear icon at the top right of the column
5. Select from the list of the same type of section which section you will copy the design from:
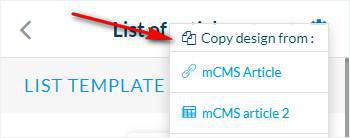
6. Confirm to apply the design of the section selected from the list at step 1.5, into your new section, by clicking "Continue"
Warning
- The design of the section selected at step 1.5 will be applied to your section and replace the current design set.
It can not be undone.
- This feature will only copy the design in the page selected at step 1.3 above.
If you wish to copy the design of a section A onto a section B for all its pages, you must repeat the operation for all pages (list page, detailed page etc..).
Video tutorial
Note: Menus have changed in the back office, but the behavior explained in the video is still accurate.
 Design
Design