GoodBarber's Online Help
Memberships - Settings guide
Once you've added the extension Memberships, a "Settings guide" page is available in your back office.
This page is very important, it will help guide you and allow you to access all settings of your extensions easily, along with different resources to help you.
You can access this page from the menu Settings > Memberships > Settings guide
Configure your subscriptions
There are several steps to follow to set up your memberships
Click on the first one to get to the setup for each step in the Settings guide in your back office.
Once you've set one of them, it is marked as "Done" in your Settings guide, and you can move on to the next step.
- App info
Enter your contact email and other key settings of your app at this step.
Add a logo that will be displayed in emails sent to your users + select the primary color that will be used to highlight elements in those emails.
- Product creation
Create the subscriptions you want to offer to your users.
Enable additional options for your membership offers.
Please refer to this online help for all details.
- Content restriction
Apply the restriction on the content you wish to make inaccessible to non-subscribers (Min 10 items).
Please refer to this online help for all details.
- General terms of service
Define the terms of service and your privacy policy.
Please refer to this online help for all details
- Subscription process
Set up the process for creating a client account.
Indicate if you want to make the creation of a client account mandatory or optional when subscribing.
- An account is suggested: Customers will be asked to create an account after subscribing. The creation of an account remains optional.
If they do create an account, they will be able to log into your app and access restricted content from any device (including via the PWA) just by logging in to the app.
- An account is optional: if your users decide to subscribe as guest and not create an account they will remain anonymous and be able to log in to your native app only from their device logged in to the store account they used to subscribe to access restricted content.
- Customization of user emails
Define the texts of the emails sent to your users.
Please refer to this online help for all details
Customize the design of your Memberships
From your settings guide page in the back office, you can access all memberships design settings page.
Please refer to this online help for more details.
Publish on the stores
Once you've configured completely your subscriptions and set your design, you'll be able to publish your app to the stores.
Click the button at the top of the settings guide page , you will be redirected to the iOS or Android generation process of the app.
Then follow on-screen instructions.
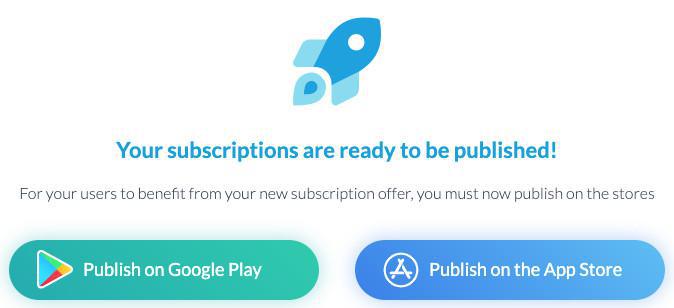
 Design
Design