GoodBarber's Online Help
Preview test - My GoodBarber app (Native plans only)
My GoodBarber app for Android
The My GoodBarber App allows you to access all of your GoodBarber applications directly from your device.
You can download it for free:
- From Google Play: https://play.google.com/store/apps/details?id=com.goodbarber.mygbcommerce
Once you're connected using the same ID/password combination as in your GoodBarber backend, you will see all of your apps.
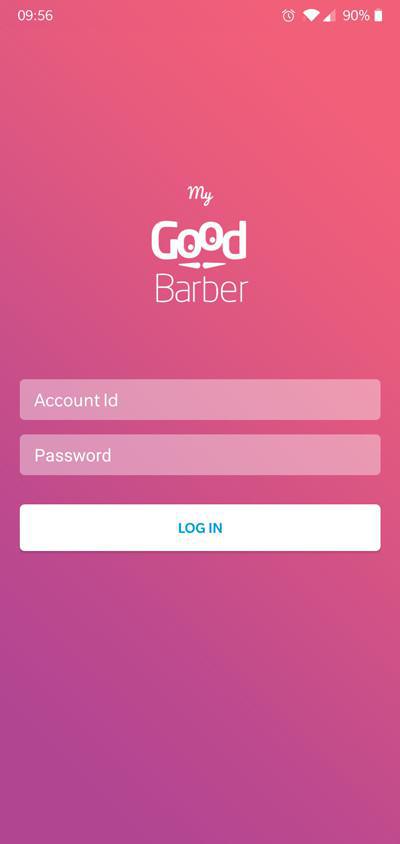
My GoodBarber app for iOS
Download My GoodBarber Commerce app on iOS device for the first time:
1. Go to the menu Sales channel > iOS > Test of your back office.
2. Scan the QR code from your back office to download TestFlight on your device, do not use TestFlight for now.
3. Scan the QR code from your back office, or follow this link to obtain My GoodBarber via TestFlight.*
This link will open TestFlight app for you: follow onscreen instructions to install My GoodBarber Commerce app.
*You can also receive the instructions with the link to obtain My GoodBarber via TestFlight by email if it's easier for you.
Update My GB Commerce app when it's already installed on an iOS device without using TestFlight:
1. Go to the menu Sales channel > iOS > Test of your back office.
2. Scan the QR code from your back office to download TestFlight on your device, do not use TestFlight for now.
3. Launch your current app My GoodBarber Commerce and follow onscreen instructions.
It will open TestFlight app for you, follow onscreen instructions to update My GoodBarber Commerce app.
Update My GoodBarber Commerce app:
1. Open TestFlight app
2. Select your app GoodBarber Commerce
3. Make sure the "Automatic updates" are activated under "App information".
Your app My GoodBarber will be then automatically updated.
Use My GoodBarber Commerce app:
Open your GoodBarber app from TestFlight or launch the app directly from your device once installed, both options work.
Log in using the same Account ID / password credentials as in your GoodBarber back office.
My GoodBarber app features
Scroll through and select the app you would like to work on.
Once you've selected the application, you can then:
-see the statistics
-send push notifications
-test the application
-contact the support team
In this online help, we will be discussing the different ways of testing your application.
Instant visualisation of your modifications
On the Test page, you have the choice to see the Progressive Web App (PWA) version of your app or to preview the native version of your app.
When you test your app with My GoodBarber, you can see the results of the modifications you make to your app BEFORE making any type of update.
It is therefore practical if your app has already been published on Google Play or the Apple store and you want to see the changes you've made before activating them for all of your users.
Native preview of your apps
Android:
On the Test page, select "Native Preview" to directly access the preview of the native version.
Once your test has been completed, use the "Back" button on your phone in order to exit the preview and return to the Test page on the My GoodBarber app.
iOS:
On the Test page, select "Native Preview" to access the preview of the native iOS version.
A screen will indicate the procedure to follow to close the application after you've finished testing it: "To close your application, pinch the screen."
Touch the screen to access the app.
Once you have completed your test, pinch the screen to return to the Test page on the My GoodBarber app.
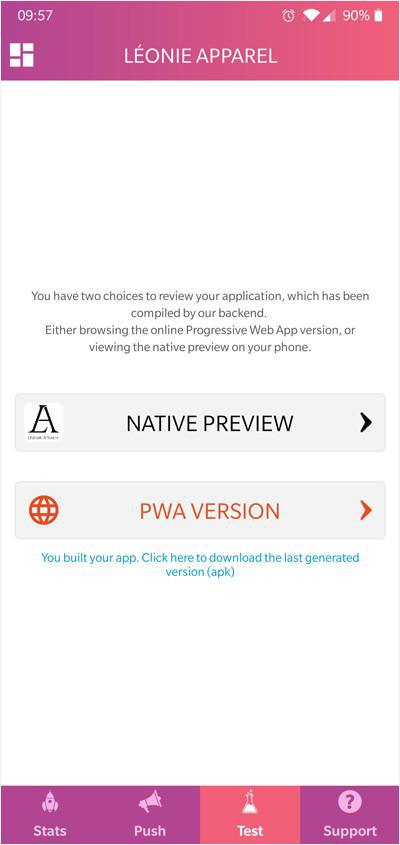
Native preview vs. native AdHoc version
Please be aware that there are a certain number of limitations on this native preview compared to the final version that will be published in the App store. In this test app, it is not possible to send push notifications, to like or share, or to perform any other actions related to social media (Authentication to your app for instance).
If you would like to test all of the features of your native apps and have exactly the same experience as your users who will be downloading the app, you must compile the AdHoc version of your application (Sales channel > Android > Publish) or (Sales channel > iOS > Publish) or by following the procedure indicated in this online help .
Once you have followed this procedure, a link called "Download AdHoc version" will appear at the bottom of the page in the My GoodBarber app that will allow you to install the AdHoc version with a simple click.
Progressive Web App (PWA) preview
The My GoodBarber app also let you see the PWA of your application.
When you click the "PWA Preview" button, the browser of your device will open to display the PWA.
The PWA version that you consult via the My GoodBarber app will show all of the modifications that you have made in the backend without necessarily having published them already.
Return to the home screen of the My GoodBarber app
To go back to the list of your applications, simply use the "Return" button on your phone to return to the home menu on Android devices.
To go back to the list of your applications on an iOS device, place your finger on the two horizontal lines under the name of your app and swipe the page to the bottom.
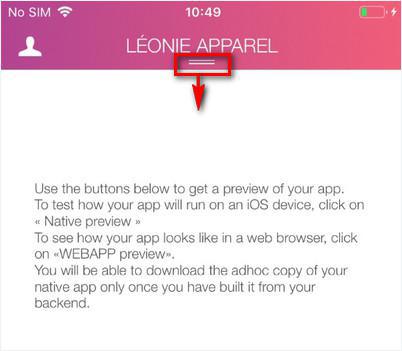
 Design
Design