GoodBarber's Online Help
Stock management
The stock is the quantity of product available for sale.
You can assign a stock to each product or variant at the time of creation.
You can also change your inventory at any time in your product's editing page.
Define the stock of a product
1. Go to the menu Products > Add a product or Products > All products , then click on the actual product.
2. On the Variants part of the page, hover the table and click on the Stock editing box.

You have two options to enter your stock:
- Unlimited stock
- Manual stock
To manually set your stock:
2. Enter the number of available products in the "Stock" box
3. If you have added variants to this product, set the amount of stock for each of them.
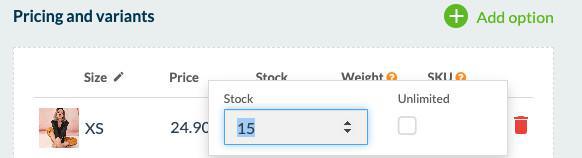
Check the stock of a product
Except in the page of edition of your product, you can consult your stocks in the menu Products> All products.
Under the title of each product you will be able to consult the state of its stock:
- Unlimited stock
- Remaining stock quantity (manual management of the stock)
- Out of stock ( manual management of the stock)
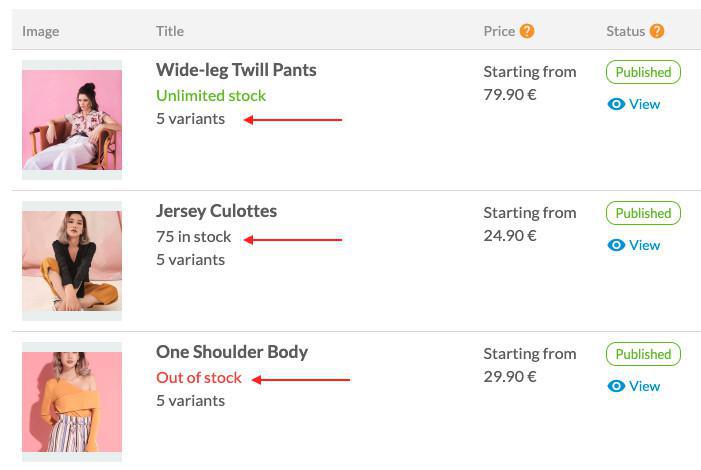
Stock Management extension
This extension enables a menu dedicated to your stock management to find all your products and manage their stock from a single page.
To install the extension:
1. Go to the menu Extension store > All extensions > Stock Management
2. Click "Install"
3. Go to the menu Products > Stock of your back office to view your entire catalog, manage the stock of each product and variant.
A table will display the name of your product and the associated photo, its price, its SKU and its stock.
- Edit the stock of each product from the table, and choose to display or not the out of stock products in the catalog of your app.
- Sort your products by alphabetical order, by ascending or descending price or by available stock.
Filter your products according to several criteria (tag, collection, price, publication status, ...) or search them directly via a search engine.
- Click "Export" to download a file in .csv format that will contain all the information listed in your stock table.
You can edit your stocks directly in the CSV file and import it to your app to apply bulk stock modifications.
Sold out products display
- Sold out products are by default not displayed in your shop.
Your customers will be able to consult them again as soon as you have updated their stock.
- To display sold out products in your shop with a "Sold out" mention, activate the option from the menu Settings > Shop information
 Design
Design