GoodBarber's Online Help
Android - Create or edit a subscription in Google Play (Solo process)
This tutorial will give you instructions on:
- How to set a new subscription in your Google Play console
- How to edit a subscription that is already created in your Google Play console.
You must absolutely use the same information in your back office and in the store when creating or editing a subscription.
Any mismatch may cause a rejection from the store's review team.
Create a new subscription in Google Play
Once you have created a new product in your back office > Product Management > My Products , you can create the new subscription in Google Play.
1. Sign in to your Google Play Console > select your app
2. On the left menu, go to Monetize > Products > Subscriptions
3. Click "Create subscription"
4. In the popup that opened, fill in the Product ID (a good practice is to start with the package name of the app, ex: com.goodbarber.app.monthly) and the Name of the subscription.
5. On the page that just opened, click Add subscription benefits (optional), and add the product description (use the same information as in Product Management > My Products > your product)
6. Below Tax and compliance click on Manage settings and select Digital content. On the popup, click on Apply.
Click Save Changes and return to the previous page.
7. Click on Add a base plan, and enter the Base plan ID (e.g., " basic-plan")
Select the Auto-renewing option and select the Billing period.
8. Click on Update Prices, select the relevant countries/regions and click on Set Price.
Enter the subscription price in the popup that just opened and click Update.
Click on Save then on Activate and return to the previous page.
Note: The default price in Google Play doesn't include tax.
Your default price is used to generate local prices for your app in other countries. Local prices use today’s exchange rate and country-specific pricing patterns. Countries without local currency support use your default price. More information in Google's documentation .
9. To add a trial period, click on Add offer.
In the popup that just opened, select the basic plan and click Add Offer.
Enter the Offer ID (e.g., "free-trial")
In the Eligibility criteria option, select New Customer Acquisition
Below Phases, click on Add phase
For the Type, choose Free Trial and enter the duration of the trial period, then click on Apply
Click on Save then on Activate and return to your subscription's page.
Under Base Plans and Offers, click the 3 dots in front of your base-plan and then click "Use for deprecated billing methods".
Do the same for the offers line, if you added one.
Renew these steps for each new product you want to add.
Set the product ID in your back office
1. Copy the product ID from the new subscription created in Google Play.
2. Select your product product in Product Management > My Products in your back office.
3. Paste the product ID in the field "Android product ID".
4. Save your changes.
Renew this operation for each new subscription created in Google Play.
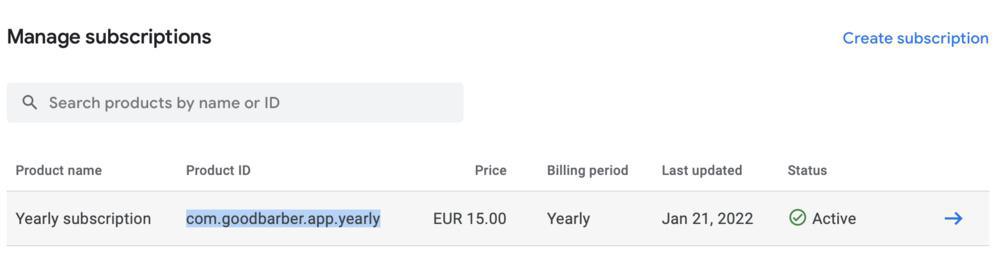
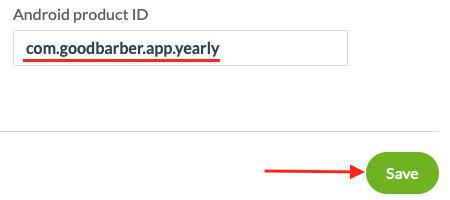
Modify an existing subscription in Google Play
1. Sign in to your Google Play Console > select your app
2. On the left menu, go to Monetize > Products > Subscription
3. Click the blue arrow at the end of the line.
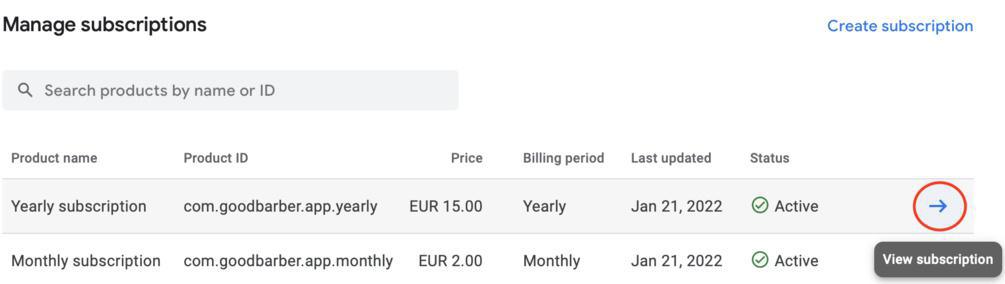
Subscription details
You can modify the Name, Description and Benefits of the existing subscription.
The billing period is not editable.
1. Modify the desired information.
2. Save your changes at the bottom right of the page.
Price change
1. Under Price and Availability, click "Update prices"
2. Select the affected countries/regions, then click Set Price
3. Enter the new price, then click Update.
4. Click "Save Changes" at the bottom of the page.
Price changes for new subscription purchases:
When you change the price of a base plan, the new price takes effect within a few hours for all new purchases without you having to take any additional action.
Price changes for existing subscribers:
When you change subscription prices, existing subscribers are unaffected by default; they are placed into a legacy price cohort where they continue to pay their original base plan price when they renew.
If desired, you can move existing subscribers to the current base plan price. This action is called ending a legacy price cohort .
See Google's official documentation for all details: https://developer.android.com/google/play/billing/price-changes
Subscription options
You can enable or disable the Free trial, change its duration (with a minimum of 3 days) as well as the Grace period.
To do so, go back to the main page and click on the blue arrow in front of your trial period.
Under "Phases", click the blue arrow and enter the new period for the free trial
Hit Apply at the bottom of the page when you're done, and then "Save Changes".
Update the information in your back office
Once you are done editing an existing subscription in Google Play, update the information registered in the Product Management menu in your back office.
1. In your back office, go to Settings > Product Management
2. Select the product you've edited in Google Play.
3. Update the product information to reflect the changes you made in Google Play.
4. Save your modifications.
Renew the operation for each subscription that has been edited in the store.
- Android - Set your payment profile and method in Google Play
- Android - Set memberships for a new Android app
- Android - Create or edit a subscription in Google Play (Solo process)
- Android - Publish a new Android app with memberships in Google Play (Solo process)
- Android - Promote the .aab file from Internal Testing to Production in Google Play
- iOS - Set your Agreement, Tax and Banking information on App Store Connect
- iOS - Set memberships for a new iOS app (GoodBarber Takes Care)
- iOS - Set / Edit subscriptions in App Store Connect (Solo process)
- Test your memberships on iOS and Android
- Create promotion for your memberships
 Design
Design