GoodBarber's Online Help
Android - Organization Google Play Developer account - First publication of your app in Google Play
Test your app and validate it for submission
The process below is the Solo process, meaning you're the one in charge of submitting your app to Google Play store.
If you'd rather our team take care of it, you can subscribe to the GoodBarber Takes Care Service .
Solo Mode:
You have generated the native Android application and tested the AdHoc version on your Android device.
Go to the menu Publish > Android App > Publish
When your changes are done, come back to this page and recompile your app. Wait until it's Ready again.
- To continue and submit your app to Google Play, click on Submit my app.
Note: At this point, if you have not subscribed to GoodBarber yet, you will be asked to select a subscription plan before being able to move forward.
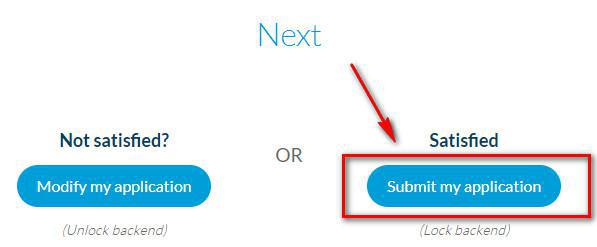
Download the AAB file
After clicking on Submit my app, you will land on the page "Submission to Google Play".
1. Click "Retrieve my .aab file" to download the binary file of your Android app.
2. Save the file where you can easily find it later.
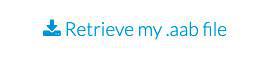
Select your app in your Google Play console
1. Login to your Google Play console
2. Select your app
Set up your Store presence
Your app's store listing is displayed on Google Play and includes details that help users learn more about your app.
Note: Only the mandatory information will be mentioned in this online help, the rest is optional.
A. Go to Menu Grow users > Store Presence > Store listing
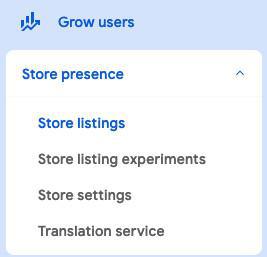
1. Click "Create default store listing"
2. Fill in the App details (App name, Short description, and Full description)
More details on Google's documentation .
3. Upload your Graphics:
- App icon: your app icon is shown on Google Play. This doesn’t replace your app’s launcher icon.
512 px by 512 px
- Feature graphic: Shown at the top of your store listing. May also be used to promote your app in other places on Google Play.
1,024 px by 500 px
- Phone screenshots: Upload between 2 and 8 phone screenshots
Between 320 px and 3,840 px
- 7-inch tablet screenshots: Upload up to 8 7-inch tablet screenshots
Between 320 px and 3,840 px
-10-inch tablet screenshots: Upload up to 8 10-inch tablet screenshots
Between 320 px and 3,840 px
More details on Google's documentation .
4. Click "Save"
B. Go to Menu Grow users > Store Presence > Store settings
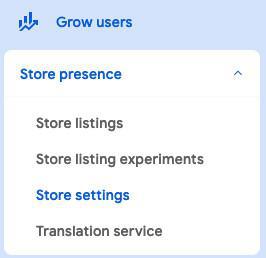
Manage how your app is organized on Google Play, and how users can contact you.
1. App Category > Click "Edit"
App or Game: Select "App"
Category: select the category of your app, its main topic (News, Lifestyle, Entertainment,...).
2. Store listing contact details > Click "Edit"
This information is shown to users on Google Play (Email address is mandatory, phone number and website are optional).
3. Click "Save"
Set up your App content
Provide and manage the information Google needs to ensure that your app is safe for its intended users, is compliant with Google Play Developer Program Policies , and satisfies legal requirements.
1. Open Play Console and go to the App content page (Monitor and improve > Policy and programmes > App content)
2. Follow carefully instructions of this online help
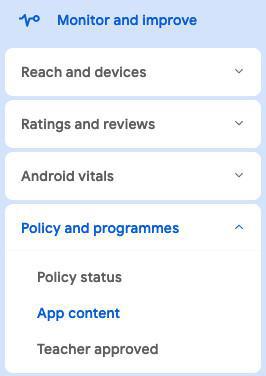
Upload your .aab file to Google Play console
1. Go the menu Test and Release > Production :: Tab "Releases"
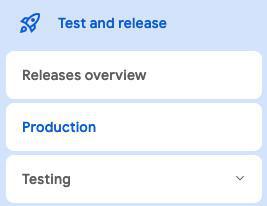
2. Click "Edit release"
3. Click "Upload" to upload your .aab file downloaded previously from your GoodBarber back office.
4. Click "Save" at the bottom of the page
Manage the countries and regions where your app will be available
This is the country or region where the user's Google account is registered, not their location.
1. Go to the menu Test and Release > Production
2. Select the tab "Country/regions"
3. Click "Add countries/regions"
4. Select all of them or just the countries/regions where you want your app to be available.
5. Click "Add countries/regions" and confirm in the pop-up by clicking "Add"
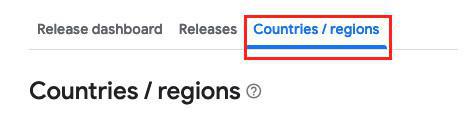
Submit your app on Google Play
Publish your app to real users on Google Play by releasing it to your production track.
1. Go to the menu Test and Release > Production
2. Select the tab "Releases"
3. Click "Edit release"
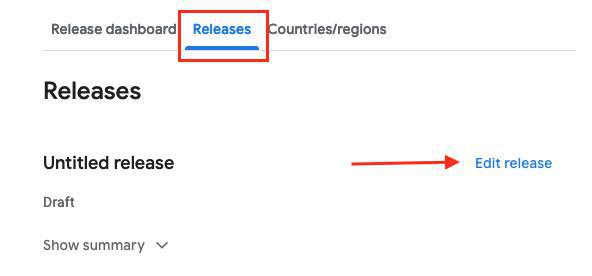
4. Click "Next" and "Save" your production release
5. Click "Go to overview"
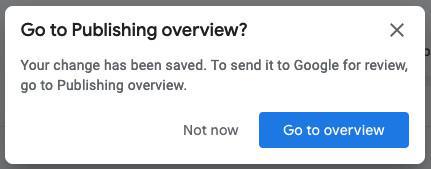
6. Send all your changes for review.

Your app will be reviewed by Google, due to adjusted work schedules at this time, you may experience longer than usual review times for your app.
It can take Google up to more than 7 days to review new apps.
Check your emails as Google might contact you regarding the publication of your Android app on their store.
- Android - Publication timeframe
- Android - Register for a Google Play Developer account (Mandatory)
- Android - Build your app and test the ad hoc version
- Android - Organization Google Play Developer account - First publication of your app in Google Play
- Android - Personal Google Play Developer account - First publication of your app in Google Play
- Android - Update your app in Google Play
- Android - Policy declarations about your App Content in Google Play
- Android - Find the Google Project ID using the Project Number
- Android - Distribute your app privately
- Android - Replace a published app with your new GoodBarber app
 Design
Design