GoodBarber's Online Help
The sections of the app
Sections management
The Sections are the basis of your GoodBarber app.
You can manage the sections of your application from the menu My App > Structure
The sections of your app are listed on the right side of the backend.
Here you can create new sections, drag and drop them to change their order, or delete them.
To delete a section, place your mouse over it, click on the red trashcan icon and confirm.
You can access the settings of a section by placing the mouse over it and clicking on the grey "Settings" icon that appears.
Some pages are already displayed by default when you create your application; they are indicated as "demo" content.

Add a new section
1. Go to the menu My App > Structure
2. Click the green button "+ Add a section" from the right column
3. Select the type of section from the list displayed
Delete a section
There are 2 ways to delete a section.
- From the Sections menu :
1 - Mouse over the section
2 - Click on the 3 dots at the end of the line
3 - Select the red trash can icon
4 - Confirm your choice
- From the Settings menu of a section:
1 - Place your mouse over the section
2 - Click on the 3 dots at the end of the line
3 - Get into the Settings menu
4 - Click on Delete at the bottom right of the screen
5 - Confirm your choice
Sections management
Once you have selected a type of section:
1. Give it a title
2. Fill-in the required settings if needed
3. Click "Add" at the bottom right
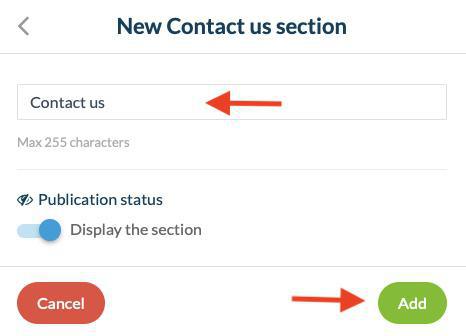
- By default, any new section is added the top menu Sections - Main navigation.
These sections are displayed in the main menu of your app .
- Drag and drop sections into the bottom menu Other sections - Sections used outside of the navigation to remove them from the main navigation menu of the app.
These sections can be made accessible to your users through internal linking (to a specific section or article for example), without being part of the main navigation.
- Sections can be dragged and dropped at any time from a menu to another, depending whether you want them in the main navigation or not.
Note: Hiding a section that is placed in your main navigation will automatically place it (as a hidden section) in the Other sections menu. When you make it visible again, it will automatically be placed back into the Sections - Main navigation menu.

 Design
Design