GoodBarber's Online Help
iOS - Set / Edit subscriptions in App Store Connect (Solo process)
In this online help, we'll teach you how to create or edit your subscriptions in App Store Connect.
If it's the first time publishing your subscriptions, please proceed with step 1.
If you've already published your app with the memberships extension enabled, start from Step 2.
Submit your iOS app for the first time with Memberships extension enabled to the App store
1. Set your subscriptions in the back office GoodBarber of your app.
2. Follow onscreen instructions from the menu Settings > Product Management :: Tab iOS configuration.
3. Click "Validate and back to submission process" at the bottom of the page once you've done all the settings.
4. Submit or update your iOS app to the App Store.
Create or edit subscriptions in App Store Connect after your app has been published with Memberships extension
Follow the instructions below to:
- set a new subscription in your App Store Connect account.
- edit a subscription that is already created in your App Store Connect account.
You must absolutely use the same information in your back office and in the store when creating or editing a subscription.
Any mismatch may cause a rejection from the store's review team.
Create a new subscription in App Store Connect
Once you have created a new product in your back office > Product Management > My Products , you can create the new subscription in App Store Connect.
1. Sign in to your App Store Connect account > My Apps > select your app.
2. In the menu Features > Subscriptions, click the "+" sign.
3. Under Subscription Groups, click on Create.
4. In the popup that just opened, add the name of the group and click on Create.
5. On the new page, under App Store Localization, click on Create. Fill in the fields and click on Create.
To create the subscription:
1. Under Subscriptions, click "Create" or the + button
2. In the popup that just opened:
- add the Reference name of the product: The reference name will be used on App Store Connect and in Sales and Trends reports. It won’t be displayed on the App Store. The name can’t be longer than 64 characters.
- add the Product ID: A unique alphanumeric ID that is used for reporting. After you use a Product ID for one product, it can’t be used again, even if the product is deleted. A good practice is to start with the bundle id, e.g. com.goodbarber.app.productduration.
- Click "Create"
3. Select the Subscription duration from the drop-down menu
4. Scroll down to the Subscription Price section
Click "Add Subscription Price"
- Choose a price and your country or region. Apple will automatically calculate the prices for all countries or regions based on the most recent foreign exchange rates. You can edit prices for individual countries or regions in the next step.
- Check the prices for each country or region
- Click Next > Confirm
5. Scroll down to the App Store Localization section
- Click "Add Localization".
- From the popup, choose the language of the application and fill in the fields that appear with the name and description of your product
- Click "Add"
6. Scroll down to the Review information section
- Mandatory: Upload a screenshot (640x920 pixels) of what is sold in the application (e.g. a screenshot of a restricted article).
- Optional: Add in the review notes additional information about your subscription that could help Apple with their review.
7. Save your Subscription by clicking "Save" at the top right of the page.
8. To set a Trial period (optional)
- Scroll to the Subscription Prices section
- Click "View all Subscription Pricing" > Introductory Offers tab
- Click "Set up Introductory Offer": select the countries involved in the trial period and click Next.
- In Start Date: select today's date, and in End date select No End Date, then click Next.
- Select "Free", then select the duration of the trial period.
- Click Next > Confirm
Repeat steps 1 to 8 for each of your products (subscriptions).
9. In the left menu, choose iOS App > Prepare for Submission
10. Scroll down to the In-App Purchases section and click Select In-App Purchases. In the popup, select all in-app purchases and click Finish.
Note: After you create subscriptions in App Store Connect, you submit it to Apple for review. If you are submitting your first in-app purchase, you must submit it with a new version of your app.
After an app is available on the store with existing subscriptions, you can submit additional subscriptions for that app at any time.
Set the product ID in your back office
1. Copy the product ID from the menu Features > Subscriptions.
2. Select your product in Product Management > My Products in your back office.
3. Paste the product ID in the field "iOS product ID".
4. Save your changes.
Renew this operation for each new product created in App Store Connect.
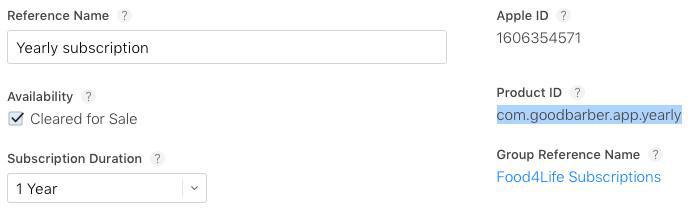
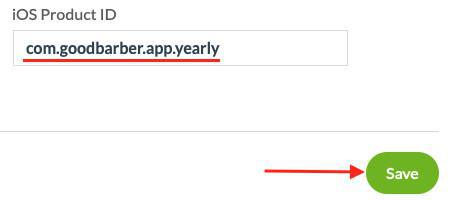
Edit an existing subscription in App Store Connect
Select your subscription:
1. Sign in to App Store Connect > My Apps > select your app.
2. In the menu Features > Subscriptions, select the subscription you want to modify.
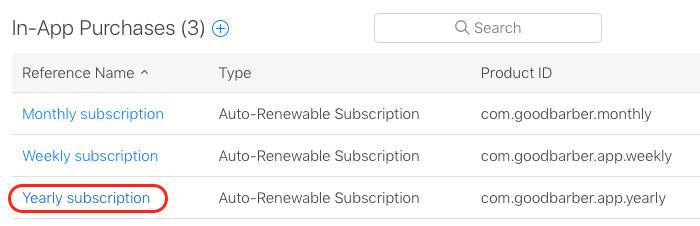
1. Modify the Name, Description or Benefits of the existing subscription. The billing period is not editable.
Edit the trial period:
1. Select the subscription to modify > Subscription Prices.
2. Click View all Subscription Pricing.
3. Go to the tab Introductory Offers.
It is not possible to edit the duration of the introductory offer: to change its duration, you must end the current one and create a new one.
4. End the current Introductory offer by clicking the "delete" red sign at the end of the line, or select the current Introductory offer and click "End".
5. In the popup that appears, click "Delete" to confirm your choice.
6. Click the "+" button to add a new Introductory offer.
In the popup that opens, select the countries where you want to make the trial period available and click "Next".
In "Start Date", choose today's date, in "End date" select "No end date", then click "Next".
Select option "Free" and the duration of the trial period. Click "Done".
When the popup closes, click "Save" at the top right.
1. Select the subscription to modify > Subscription Prices.
2. Click View all Subscription Pricing.
3. Click the blue + sign next to Subscription Prices, select the affected countries.
4. Select tomorrow's date and choose the new price.
5. Click Next.
6. Adjust the price for each country if needed, or leave the default results.
7. Click Done to finish the process.
When increasing the price of a subscription without preserving prices, all existing subscribers must consent to the new price before their next renewal date. If they do not consent to the new price or take no action, their subscription expires at the end of their current billing cycle.
- Price decrease: Existing subscriptions will automatically renew at the lower price on the next renewal date.
Update the information in your back office
Once you are done editing an existing subscription in App Store Connect, update the information in your back office.
1. In your back office, go to Settings > Product Management
2. Select the product you've edited in App Store Connect.
3. Update the product information to reflect the changes you made in App Store Connect.
4. Save your modifications.
Renew the operation for each subscription that has been edited in the store.
- Android - Set your payment profile and method in Google Play
- Android - Set memberships for a new Android app
- Android - Create or edit a subscription in Google Play (Solo process)
- Android - Publish a new Android app with memberships in Google Play (Solo process)
- Android - Promote the .aab file from Internal Testing to Production in Google Play
- iOS - Set your Agreement, Tax and Banking information on App Store Connect
- iOS - Set memberships for a new iOS app (GoodBarber Takes Care)
- iOS - Set / Edit subscriptions in App Store Connect (Solo process)
- Test your memberships on iOS and Android
- Create promotion for your memberships
 Design
Design