GoodBarber's Online Help
Android - Replace a published app with your new GoodBarber app
General requirements
It is possible for you to publish your new GoodBarber app as an update of another existing app and keep your existing users.
Doing so, your existing users will download your GoodBarber app as a new version of the app that's already installed on their phone.
Here are some general requirements to update your existing app with your new GoodBarber app:
- The existing app was previously published in the store. It may be an app created with another app builder, created by a developer you hired... or even a different GoodBarber project!
- The existing app is still available in the developer account (even if the app is currently unpublished) and can still be edited.
- The developer account hosting the existing app is in good standing.
- You are the owner of the developer account where the existing app is hosted.
In addition to these general requirements, you must also provide specific information for the iOS and Android platforms.
Update an existing iOS app
To update an existing iOS app, you must provide its version number and Bundle ID.
1. Go to App Store Connect > My apps > Select your app.
2. Scroll down to the Build section and click on the existing build to display the Build Metadata.
On the right, you will see the bundle short version string, the bundle version string and the Bundle ID.
3. Get the Bundle ID and the Bundle Short Version String.
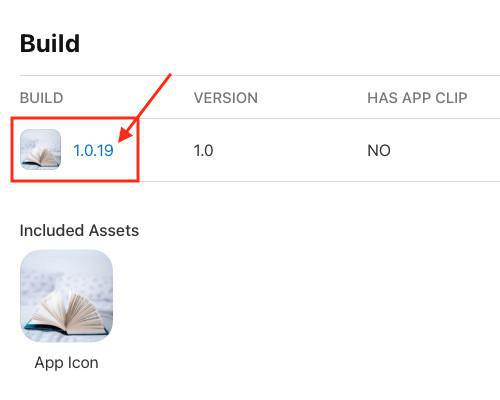
The publication process will be different depending whether you let GoodBarber take care of the update for you or if you do it Solo.
Read this online help for all the detailed steps to update your existing iOS app with your new GoodBarber app .
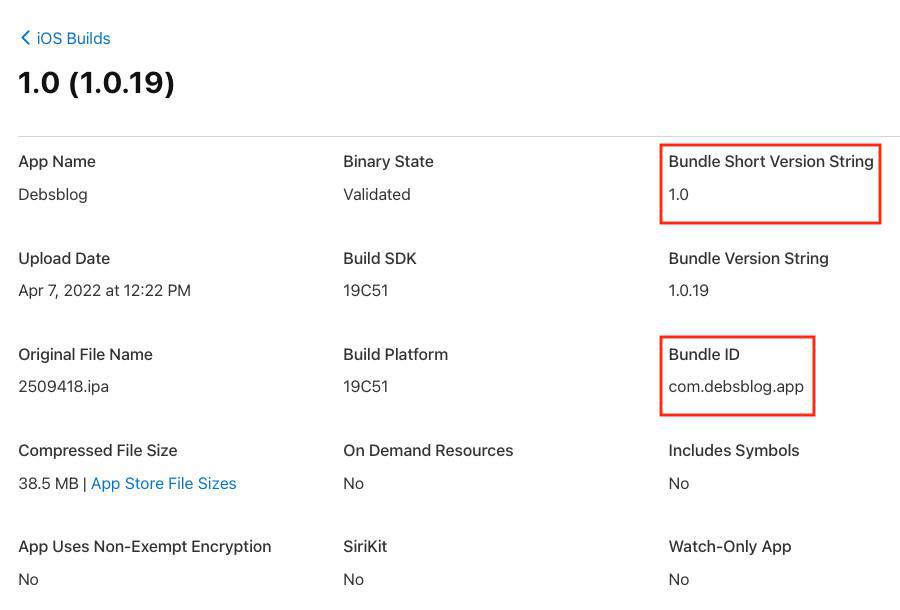
Update an existing Android app
To update an existing Android app, you must provide its keystore file, package name, and version number.
1. Keystore File
The keystore file includes the private key of your Android app, which is necessary to sign your new GoodBarber app so it matches your existing app
If the existing app was created by an external developer or an app builder, you must request the keystore file from them.
2. Package name:
1. In your Google Play Console > Select your existing app
2. The package name is displayed right under your app name, next to your app icon.
In the example below, the package name is "com.goodbarber.goodbarbernews".
If your app is still published in the Play Store, the package name also shows at the end of the store URL: https://play.google.com/store/apps/details?id=com.goodbarber.goodbarbernews

3. Version code
1. In your Google Play Console > Select your existing app
2. In the Release section, open the Production menu
3. Select Release > Production > Release
4. Select the most recent release.
The version code is the first of the two numbers displayed.
In the example below, the version code is 23
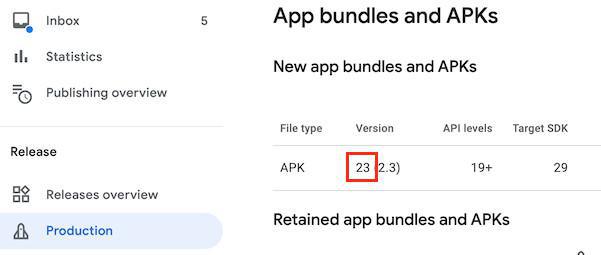
Whether you do the publication process yourself or let GoodBarber do it for you, the steps to provide the information about your existing app are identical.
1. Go to the Android app > Publish menu and select your publication option: Solo or GBTC.
2. At "Step 0 - First time?", select the 3rd option and go to the Next step.
3. At "Step 1 - Keystore", upload your keystore file, type the associated password, then select the private key and type the private key password.
4. At "Step 2 - App Information", provide the package name and existing version number of the app and go to the Next step.
If GoodBarber is taking care of the publication process of your Android app for you, they will take over after you validate the form.
If you are doing the process Solo, follow the step by step tutorial in your back office to compile your Android app, then follow this online help to update your Android app in Google Play .
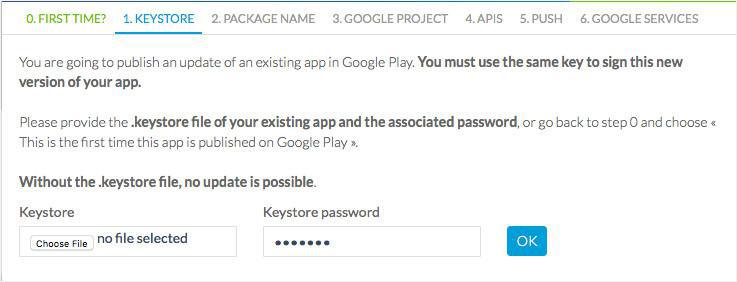
- Android - Publication timeframe
- Android - Register for a Google Play Developer account (Mandatory)
- Android - Build your app and test the ad hoc version
- Android - Publish your app in Google Play
- Android - Update your app in Google Play
- Android - Policy declarations about your App Content in Google Play
- Android - Find the Google Project ID using the Project Number
- Android - Replace a published app with your new GoodBarber app
 Design
Design