GoodBarber's Online Help
Manage order push notifications
Orders push notification are automatically sent to your clients at each stage of the ordering process:
- When the order is confirmed
- When the order is processed
- When the order is canceled
These notifications can't be disabled but it is possible to edit their content. We'll review in this online help how to proceed.
Note that it is not possible to add or remove steps.
Warning: If you prefer to send classic push notifications, for example for your Sales campaign, refer instead to this online help
To edit the content of your orders push notifications:
1. Click "Push template " in your Settings menu.
A new page displaying the 3 different stages of the order process opens:
- Order confirmation: automatically sent to the client upon payment of the order.
- Order processed: automatically sent to the client when the ordered is processed
- Order canceled: automatically sent to the client when the order is canceled.
2. Select which stage you would like to customize:
in the new window:
3. Enter the title of your push notification: 50 characters max
4. Type your message: 225 characters max
Tokens, in the gray box on the right, can be added to the title as well as to the message itself.
To add tokens:
- Click on the text box (title or message). It becomes gray.
- Click on the token you want to use, it will appear in the selected text box.
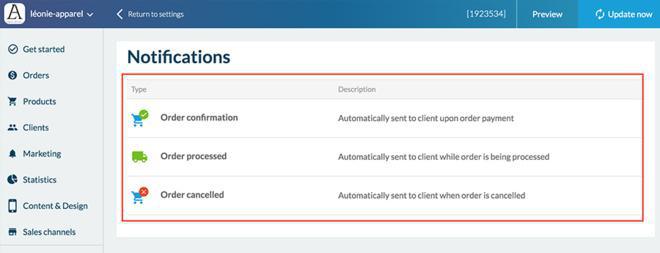
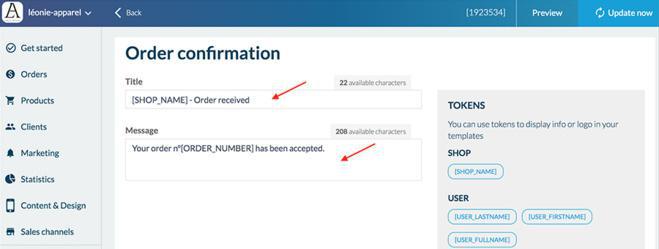
8 tokens are available to customize your push notifications:
- [SHOP_NAME] : displays the name of your shop.
- [USER_LASTNAME] : displays the user's last name.
- [USER_FIRSTNAME] : displays the users' first name.
- [USER_FULLNAME] : displays the user's full name .
- [ORDER_NUMBER] : displays the order number.
- [ORDER_DATE] : displays the date of the order
- [ORDER_TIME] : displays the time of the order.
- [ORDER_NB_ITEMS] : displays the number of products ordered.
Conditions for displaying transactional push notifications
When the user uses the application, the push notification is not displayed during the action. The push notification is only displayed if the app is not in use.
Example 1:
A customer places an order from the iOS app. At the time of order confirmation, the push notification is not displayed in the app, so as not to interrupt the client's user experience.
Example 2:
A loyal client uses both their desktop and iOS app to place orders in your shop. When they place an order from their desktop, at the time of order confirmation, the push notification arrives and is displayed on their iOS phone.
 Design
Design