GoodBarber's Online Help
iOS - Build fail troubleshooting guide
When an iOS build fails:
1 - In your backend, go to Publish > iOS App > Certificates
2 - Open http://developer.apple.com > Certificates, Identifiers & Profiles > Certificates in another window
3 - Verify there is one iOS Distribution Certificate with the same date in the Apple Developer account and in the backend
Can't find the distribution certificate used in the backend
The iOS Distribution Certificate used in the backend should ALWAYS be visible in http://developer.apple.com > Certificates, Identifiers & Profiles > Certificates
This is true both in Apple Developer accounts ($99/year) and Apple Enterprise Developer accounts ($299/year).
When an iOS Distribution Certificate is revoked in the Apple Developer account, it may still appear as valid in the backend.
The backend only registers the creation and expiration date of a certificate to be able to tell you when it's expired.
The backend is not connected with your Apple Developer account.
If you can't find the iOS Distribution Certificate used in the backend:
1 - Verify that you are logged into the right Apple Developer account/in the right Team.
(If you were in the wrong account or team, log into the right one and check again!)
2 - Renew the iOS certificates (or ask GoodBarber to do it for you )
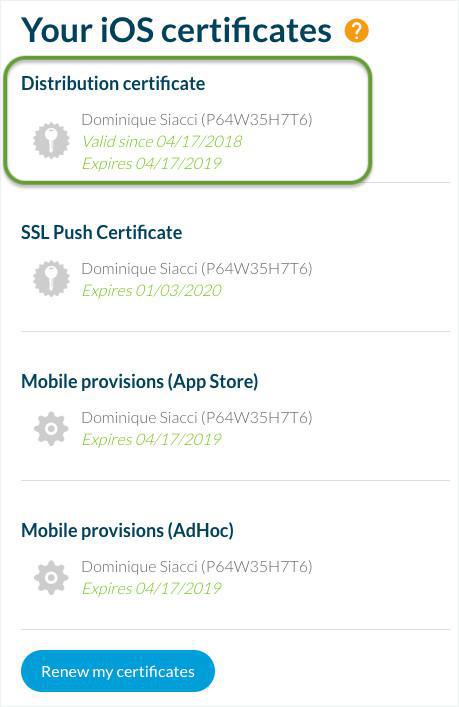
The date of the mobile provision doesn't match with the distribution certificate
In a regular Apple Developer account ($99/year), the iOS Distribution Certificate and Mobile Provision files are valid for 1 year.
Therefore, they should have the same expiration date (+ or - 1 day).
In an Apple Enterprise account ($299/year), the distribution certificate is valid for 3 years and the Mobile Provision file is valid for 1 year.
Therefore, the dates don't necessarily match.
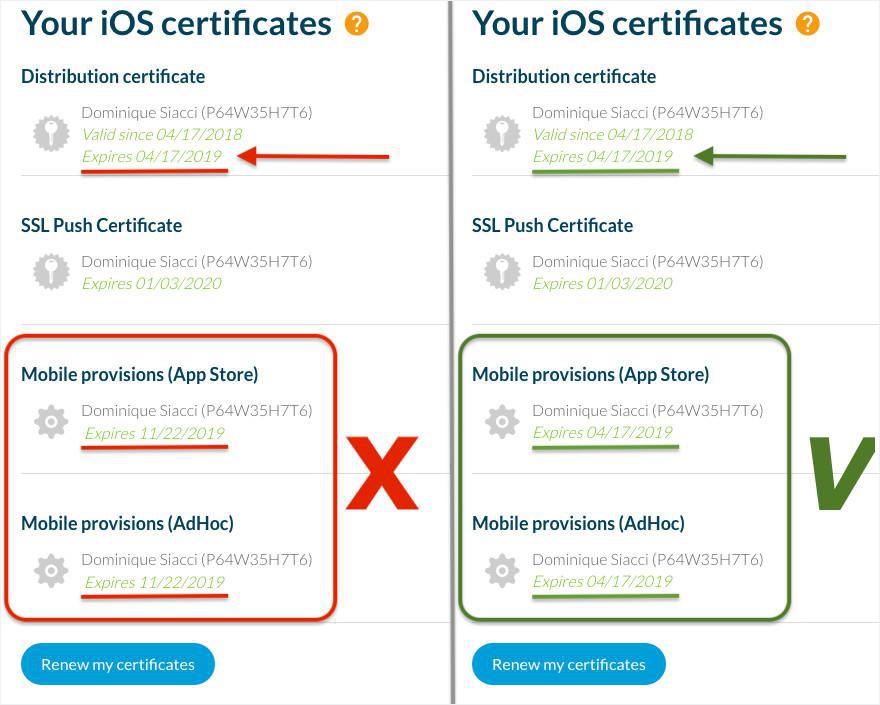
If the expiration dates don't match:
1. Go to http://developer.apple.com > Certificates, Identifiers & Profiles > Profiles
2. Select the App Store Mobile Provision file of your app
3. Choose the Distribution Certificate used in the backend (with the same expiration date)
4. Generate the new App Store Mobile Provision file and download it.
5. Delete the old Mobile Provision file from the backend and upload the new one.
Warning:
If the app is being distributed internally (using an Apple Enterprise account - $299/year), continue the iOS submission process until the end and send the new version of the app to your users.
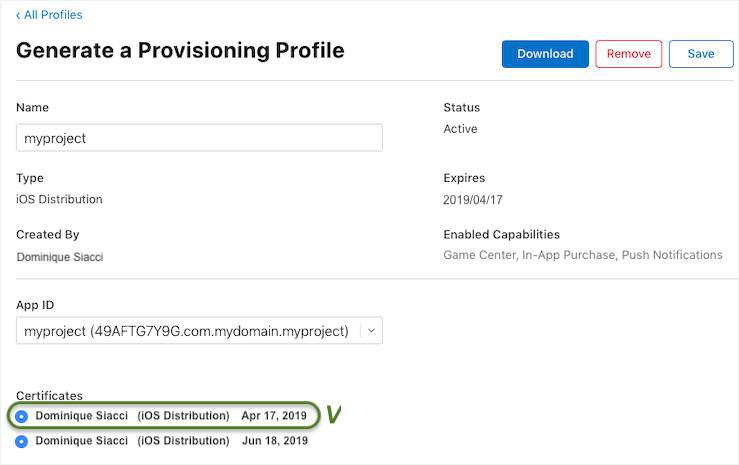
Two distribution certificates have the same date in the developer account
You should NEVER create 2 iOS Distribution Certificates on the same day!
In this case, even if the date of the Distribution Certificate and the Mobile Provision files match, the build may still fail.
When 2 iOS Distribution Certificates are created on the same day:
=> they have the same date.
=> it is impossible to know which one you uploaded in the backend.
=> it is impossible to know which one to choose when creating the Mobile Provision files
If 2 iOS Distribution Certificates have the same date:
1 - Revoke both of the Distribution Certificates with the same date
2 - Renew the iOS certificates (or ask GoodBarber to do it for you )
Warning:
If your app is for Internal Distribution (using an Apple Enterprise account - $299/year), the current version of the app will stop working from the moment you revoke the certificate in use.
Continue the iOS submission process until the end and send the new version of the app to your users.
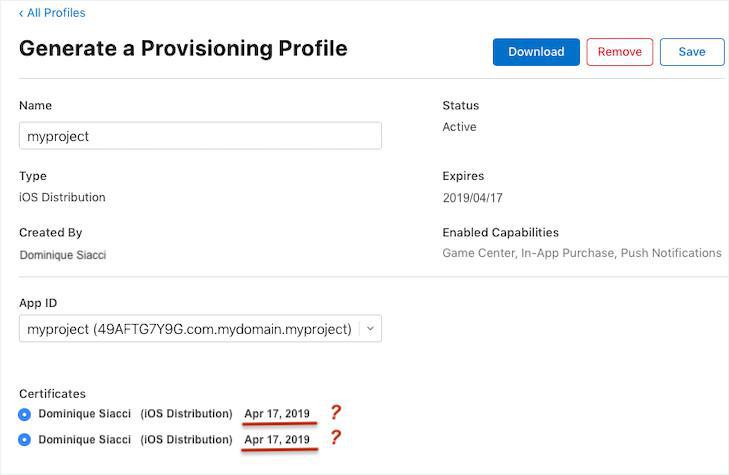
Too many boxes checked in the App ID
If all the above is correct, maybe the problem is the App ID.
1- Go to http://developer.apple.com > Certificates, Identifiers & Profiles >Identifiers
2 - If there are other boxes checked except the 2 default ones and Push Notifications, uncheck them (You will need to scroll down to see the entire list)
3 - Go to the menu Profiles
4 - Select the App Store Mobile Provision file of your app
5 - Make sure you have the right iOS Distribution Certificate and App ID
6 - Save and download the new App Store Mobile Provision file.
7 - In the backend, delete the old App Store Mobile Provision file and upload the new one.
Warning:
If the app is being distributed internally (using an Apple Enterprise account - $299/year), continue the iOS submission process until the end and send the new version of the app to your users.
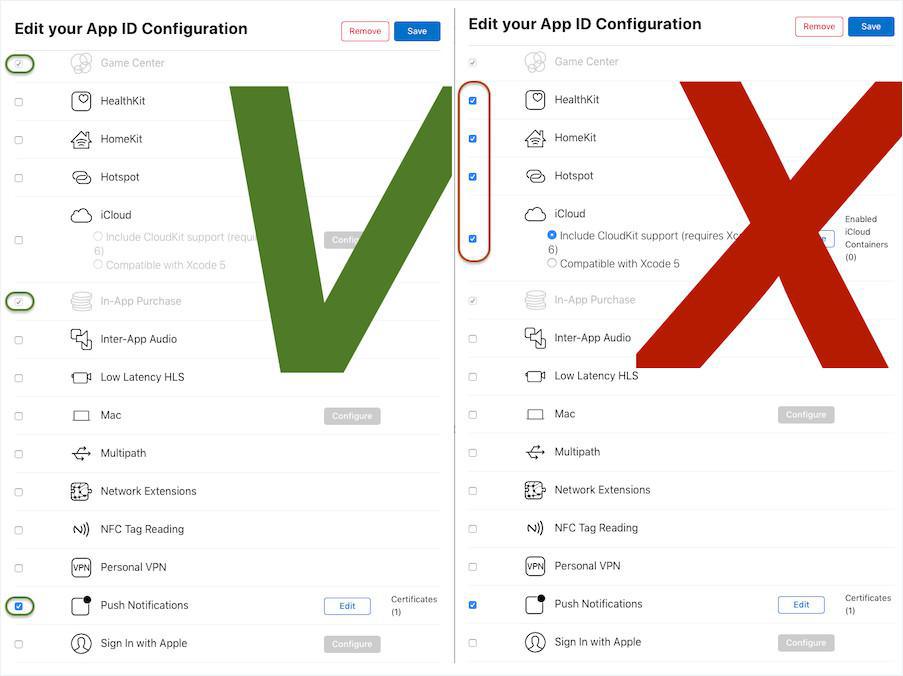
Everything looks Okay, but the build fails
If you carefully verified all the points mentioned above, and the build keeps failing:
1. Go to http://developer.apple.com > Certificates, Identifiers & Profiles
2. Go to the menu Certificates > take a screenshot showing ALL the iOS Distribution certificates
3. Go to the menu Identifiers> select your App ID > take screenshots of ALL the capabilities
4. Go to the menu Profiles> select your App Store Mobile Provision file > take afull page screenshot
Contact the Support , explain your problem and provide all the screenshots listed above (you can send them all at once in a .zip file).
- iOS - Build fail troubleshooting guide
- iOS - Verification before submitting the app to Apple
- iOS - IPA file upload error messages
- iOS - Apple warning emails
- Android - Trouble testing the ad hoc version
- Android - AAB Upload failed and warning messages on Google Play
- Android - Send Google Play a document proving intellectual property
- Android - Google Play error "APK not zip aligned"
 Design
Design