GoodBarber's Online Help
Download the file.certSigningRequest (.csr) from Stripe
This online help explains how to retrieve the stripe.certSigningRequest file from your Stripe account, as part of activating Apple Pay in your app.
1. Go to https://dashboard.stripe.com/ and connect to your Stripe account
2. Access the settings from the page https://dashboard.stripe.com/settings
3. From "Product Settings" section, under “Payments”, click “Payment Methods ”
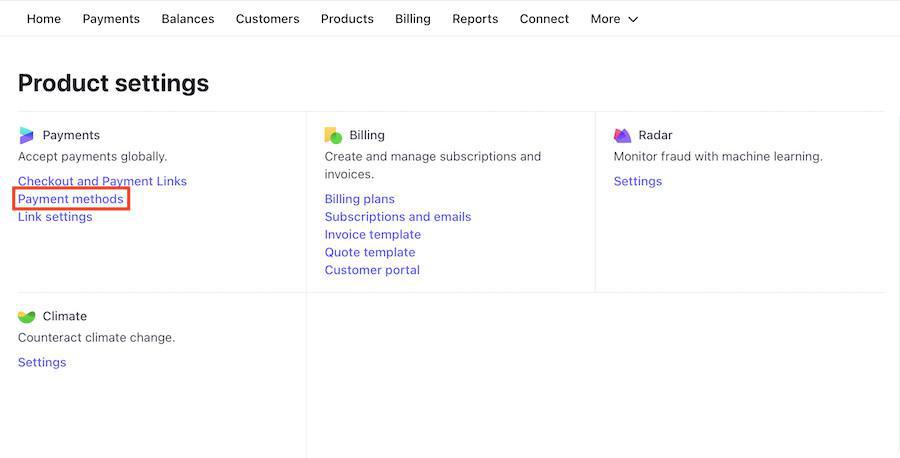
4. Click the block Apple Pay > Configure
5. Click the button + Add a new application
As soon as you click on this button, the download of the stripe.certSiginingRequest file starts automatically*.
Locate where the file was saved on your computer's hard drive because you will need it in the next step.
*If the download does not start automatically, follow the instructions on the screen. A link is provided to force the file to be downloaded
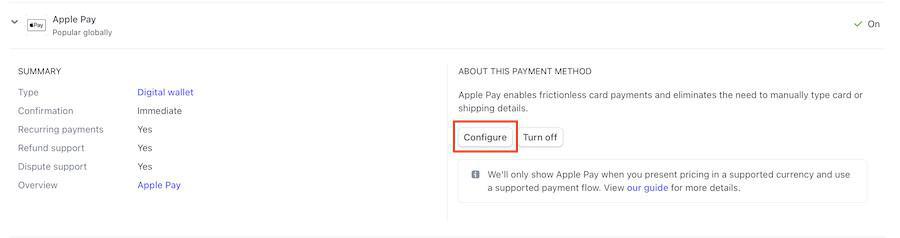
6. Once the stripe.certSiginingRequest file is downloaded to your computer, you can exit Stripe. That's all there is to do at Stripe right now.
7. Send GoodBarber the file stripe.certSiginingRequest from your backoffice, where it is requested.
- Introduction to payment gateway
- Quick testing gateway
- Stripe settings
- Paypal Settings
- Offline payment
- Test mode / Live mode
- Display of the different payment methods in the checkout process
- Credit Card saved on browser (Payment Request API)
- Credit card saved in your shop (Client account)
- Apple Pay
- Stripe Extended payment methods
 Design
Design