GoodBarber's Online Help
Paypal Settings
PayPal is a worldwide real-time payment solution. It is one of the major payment networks used for online shopping on eCommerce sites.
To use PayPal in your shop, you must have a PayPal account.
GoodBarber doesn't take any transaction fees on your sales, but PayPal invoices you directly for the use of its payment solution according to a fee schedule that depends on the characteristics of your PayPal account and the volume of sales via PayPal in your shop.
For details of Paypal's pricing, visit https://www.paypal.com/us/webapps/mpp/paypal-fees
GoodBarber has chosen to integrate PayPal among the available payment gateways because it is a robust, secure and very easy to add to your shop.
Creation of a PayPal app
Before you can use PayPal in test mode in your shop, you must first create a PayPal application.
For that go to https://developer.paypal.com/developer/applications/
Sign in with your PayPal account by clicking on the "Log into Dashboard" button at the top right.
In My apps & Credentials, select the Sandbox mode, click on "Create App"
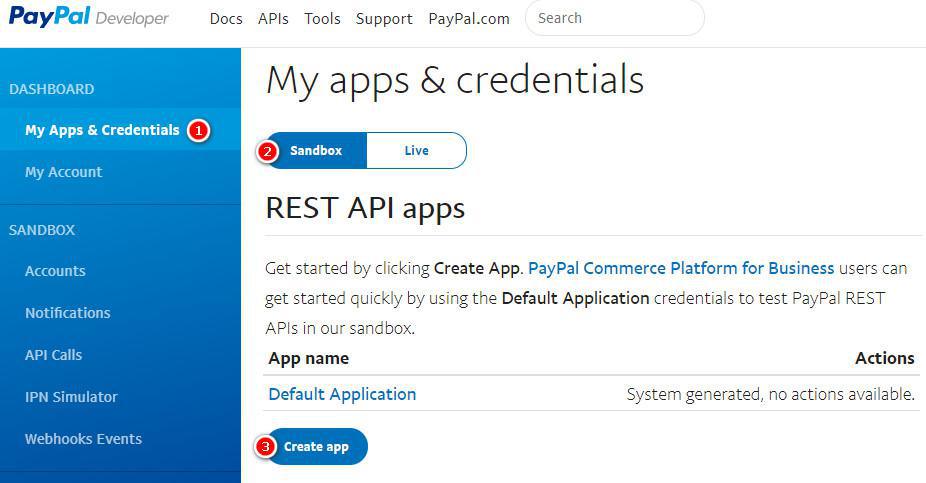
1. App Name: Enter a name in the App Name field. This name will allow you to identify your app within your PayPal account afterwards.
2. Sandbox Business Account: choose among the emails proposed by default that contains the word "personal".
3. Click the "Create App" button
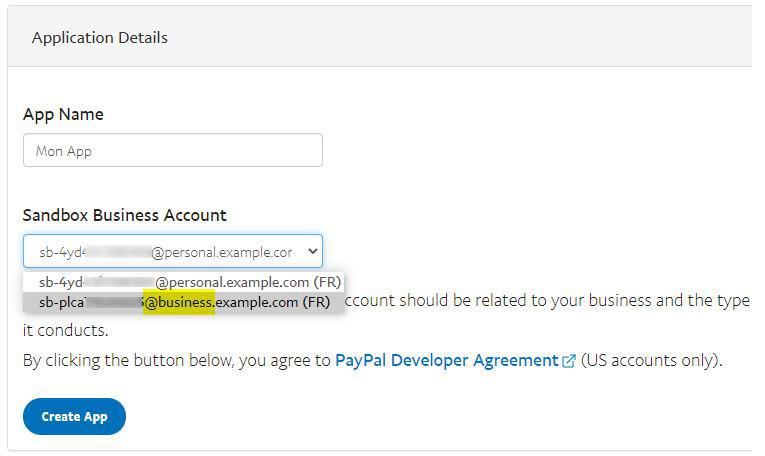
Your PayPal app in Sandbox mode is now created. It will allow you to configure the test mode and live mode of PayPal in your GoodBarber backoffice.
For this, you will use the API keys that are indicated in your PayPal app.
The Client ID is visible by default.
You need to click on "Show" to display the Secret key
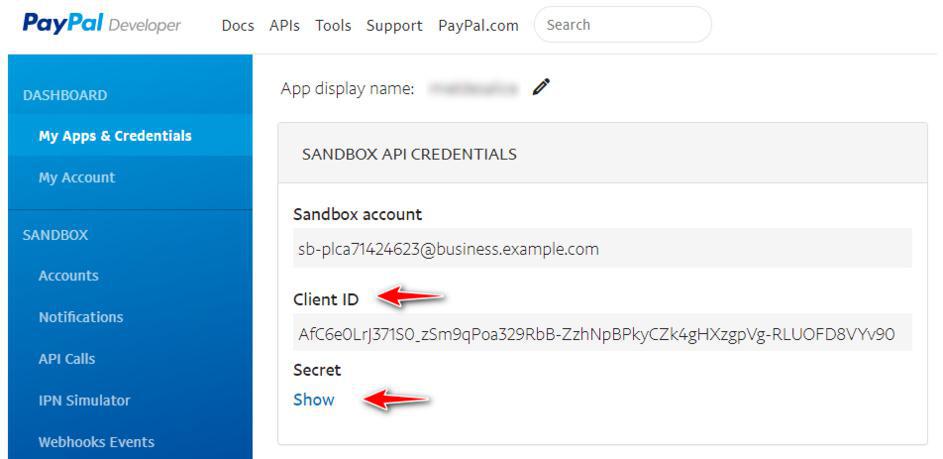
Configure PayPal test mode
In your GoodBarber back office, go to the menu Settings > Payments , click on the "Set up test mode" button in the section reserved for PayPal, a pop-up opens.
1. Copy and paste the Client ID key. This information can be found in the management interface of your PayPal app, in the "Sandbox" tab
2. Copy and paste the Secret key. This information can be found in the management interface of your PayPal app, in the "Sandbox" tab
3. Confirm the entry by clicking on the "Set up test mode" button
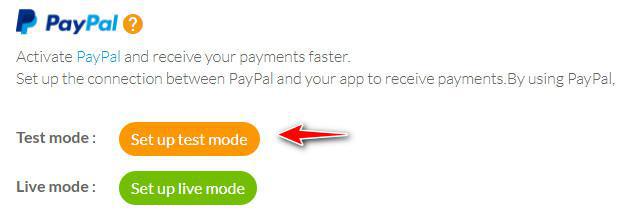
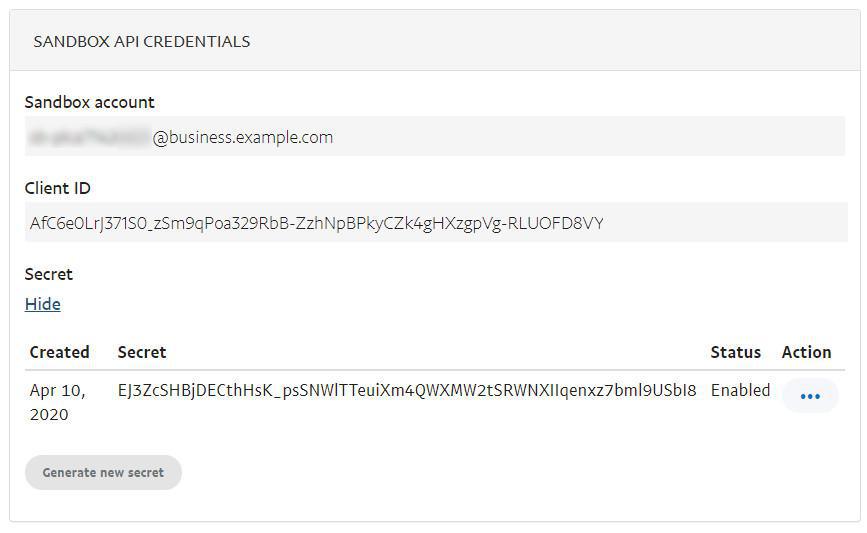
Creation of a Paypal app in live mode
Before you can use PayPal in Live mode in your shop, you must first create a PayPal application.
For that go to https://developer.paypal.com/developer/applications/
Sign in with your PayPal account by clicking on the "Log into Dashboard" button at the top right.
In My apps & Credentials, select the Live mode, click on "Create App"
Fill in the name in the field App name. This name will be used to identify your app on your PayPal account, then click "Create app" again.
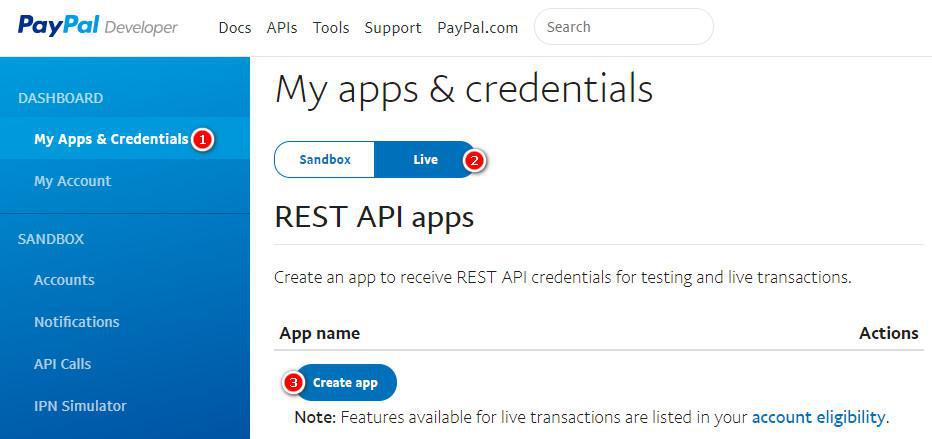
Your PayPal app in live mode is now created. It will allow you to configure the live mode of PayPal in your GoodBarber backoffice.
To do this, you will use the API keys that are specified in your PayPal app.
The Client ID key is visible by default.
You must click on "Show" to display the Secret key
Note: the PayPal account associated with the app in live mode is the one to which payments via PayPal will be credited in your shop. This is the PayPal account you used to connect to the PayPal Developer portal dashboard.
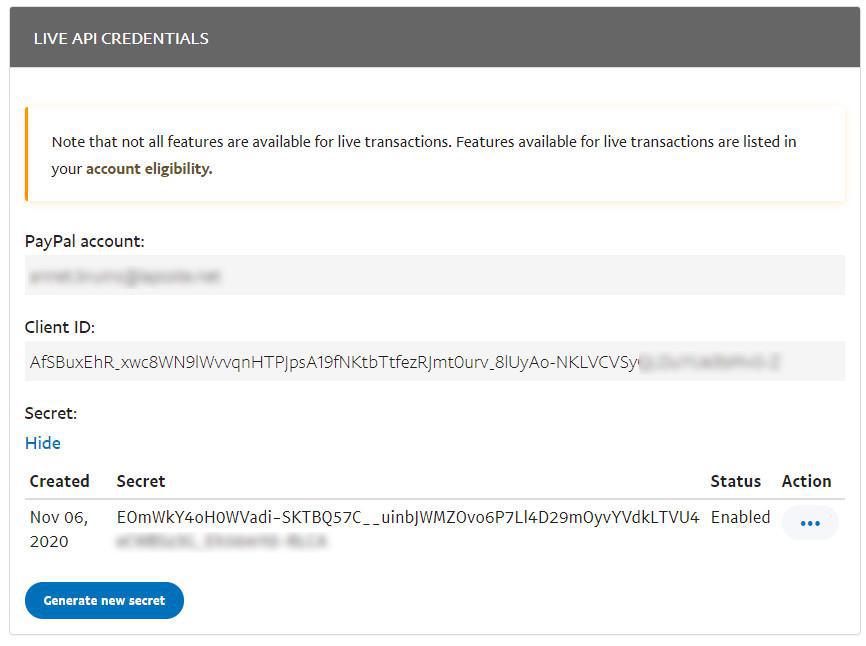
Configure live mode
In your GoodBarber back office go to the menu Settings > Payments . Click on the button "Set up live mode" in the area reserved for PayPal. A pop-up opens to fill in your details account.
1. Copy and paste the Client ID key. This information can be found in the management interface of your PayPal app, in the "Live" tab
2. Copy and paste the Secret key. This information can be found in the management interface of your PayPal app, in the "Live" tab
3. Validate the entry by clicking on the button "Set up live mode" and don't forget to pass your back office in Live mode to start taking payments.
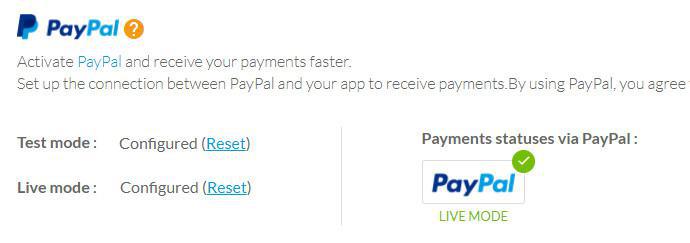
Reset button?
If you didn't use the right PayPal account when setting the live or test mode, the reset button allows you to reset completely your settings, you'll be able to start a new one.
- Introduction to payment gateway
- Quick testing gateway
- Stripe settings
- Paypal Settings
- Offline payment
- Test mode / Live mode
- Display of the different payment methods in the checkout process
- Credit Card saved on browser (Payment Request API)
- Credit card saved in your shop (Client account)
- Apple Pay
- Stripe Extended payment methods
 Design
Design