GoodBarber's Online Help
Delivery or pickup time slots
This extension allows your clients to select a specific time slot for their delivery and pickup.
During checkout, when your clients select your local delivery option or in-store pickup, they will be able to choose among the different time slots available.
Note: The Local delivery or In-store pick-up extensions must be activated prior to activating the Delivery Slots.
To find concrete examples of delivery and pickup time slots, please read this online help .
Install the Time slots extension
In order to set your times slots, first you need to install the extension .
Once you activate the Time Slots extension, a new menu "Opening & Delivery times " will appear under the Settings menu.
Opening hours of your shop
The first tab of the menu Opening & Delivery times allows you to define for each day of the week, the hours during which orders for local delivery or in-store pick-up are available.
1. Activate the days your shop is opened.
2. Click "Edit hours" to set the time slots that fit your business. You can add several time slots per day.
3. Save your settings.
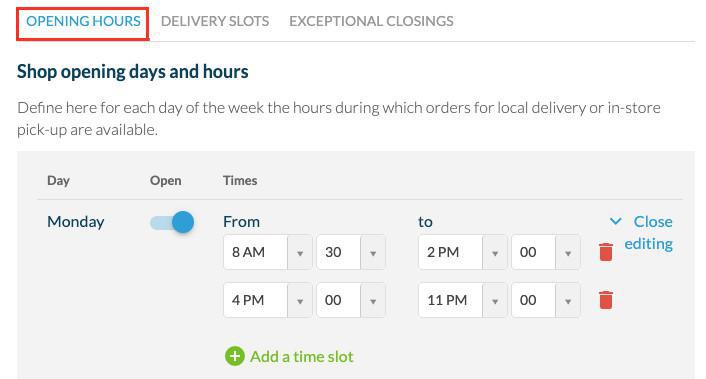
Delivery and in-store pick-up slots
The second tab of the menu Opening & Delivery times allows you to define the rules for the time slots you want to offer your clients when ordering for local delivery or in-store pick-up.
1. Set the order frequency: how often you will offer a local delivery or pick-up slot. According to your opening times and value entered here, the time slots will be automatically generated.
2. Set the maximum of order per slot: how many orders you can manage per time slot and set the number of orders that will be available to your clients.
3. Set the delay between the order and the first time slot available: minimum time between the moment the order is placed and the first time slot available.
4. Set the time slots display restriction: let your client pre-order for the X following opened days or on the same day only.*
5. Display to client: give your clients a choice of time slots or only make the next time slot available.
6. Save your settings.
*Regular and Exceptional closing days:
- My shop is closed exceptionally for 7 days from January 10th => App will offer slots available from the reopening day and the following X days: slots from January 17th and the next X following opened days.
- If you display only the same day slots => on the closing days a message will be shown in the cart to prevent your clients to check out and letting them know no slot is available.
Exceptional closing days of the shop
The last tab of the menu Opening & Delivery times allows you to define the days on which you don't want to make orders available for local delivery or store pick-up on an exceptional basis (bank holidays, national holidays etc.... ).
Don't forget to Save your settings.
Note: once a date is set, it can't be changed, only deleted.
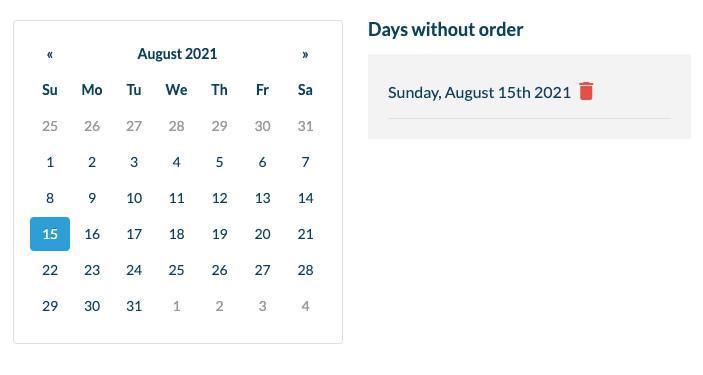
Integrate the delivery / pickup time slots to your apps
1. Regenerate your natives apps and PWA to integrate the feature to your apps.
2. Go back to the menu Settings > Opening and delivery times to switch on to the "Published Mode".
3. Click "Save".
4. Submit an update of your apps to the stores.
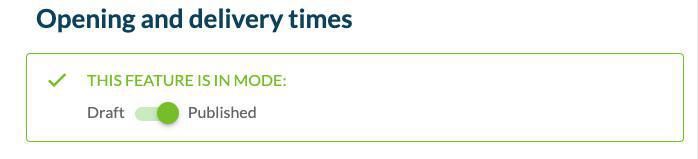
Upcoming orders management
In the order list, in the menu Orders > Pending you will see a new column identifying the delivery time selected by the client. This info is also available in each client order detailed page.*
*The delivery or pick up time will also be specified in the recap email called "next orders to deliver" sent to your client 30 min prior to the starting time of a delivery slot and in the admin email you receive every time an order is placed.
Client's side
When the Time slots extension is activated, if your client chooses local delivery or in-store pick-up a new block will be displayed below the chosen delivery method.
The choice of date and time will be displayed in accordance with rules you would have set in your back office previously.
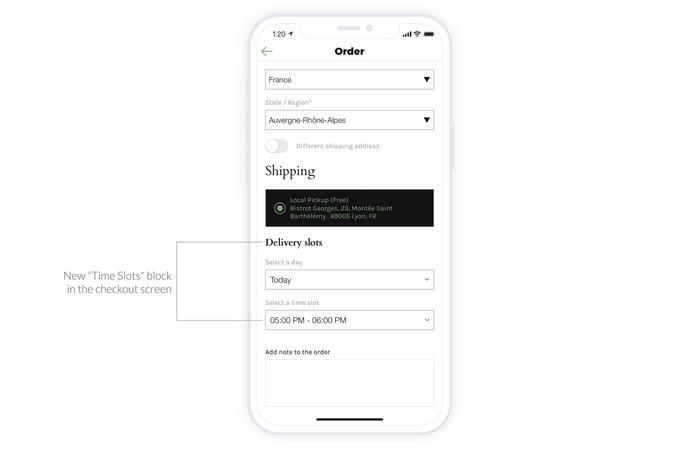
In case your client tries to place an order and no time slots are available (for example, you're only displaying time slots on the same day and they're trying to order for the following day, or it's an exceptional closure), an error banner will be displayed and the client won't be able to checkout.
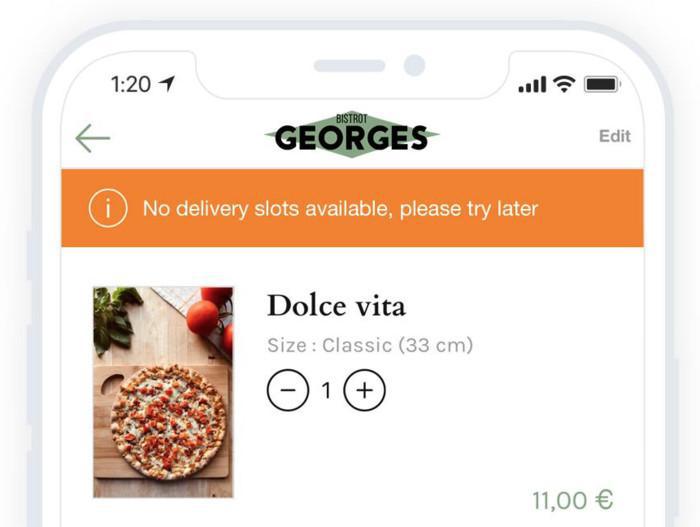
 Design
Design