GoodBarber's Online Help
Define your shipping zones
In this online help we will cover the creation of shipping zones. Part 1 & 2 will cover the standards settings while parts 3 & 4 will cover the advanced settings.
We advise to read the online help "define the shipping strategy" before continuing with this one.
If you have already created your shippings zones and need to add the fees, do directly to the online help
General principal
You can define the geographical zones (called Shipping Zones) where you will be delivering your products.
A shipping zone is delimited by one or more countries and / or one or more administrative subdivisions of a country.
A shipping zone offers one or more delivery rates.
Example: You have clients in Europe and the United States. You can create 2 shipping zones:
- Zone EU: consisting of all the European countries
- Zone USA: consisting of all the US States.
For each of the 2 zones, you can offer:
- A rate for Standard Delivery
- A rate for 48-hour delivery
Create a shipping zone
To create a shipping zone:
1/ Go to the menu Settings > Shipping
2/ Click the green button "Add shipping zone"
3/ Fill the name of the shipping zone (visible only in the back office). It allows for an easier management of your shipping zones.
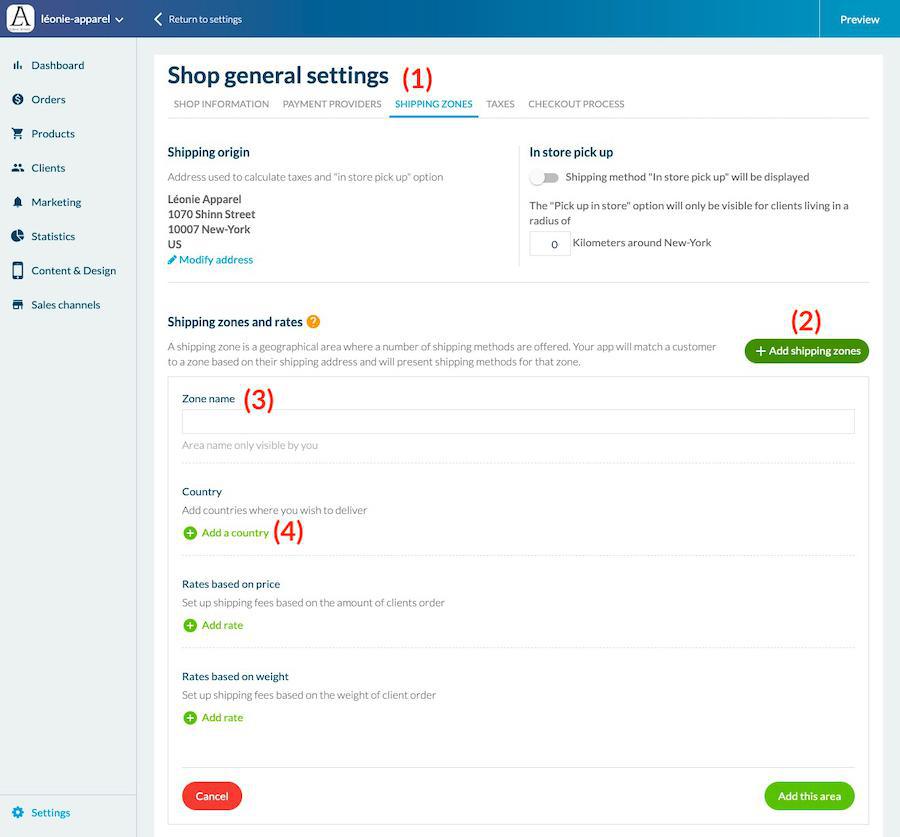
Warning : A country (or administrative subdivision of a country) can't be part of multiple shipping zones. When creating a new zone, you will only be able to select countries that are not already included in an existing shipping zone.
Your shipping zone is now created, but your setup is not finished yet.
You must associate a rate with your shipping zone. Go to the online help "Define the shipping rates " to make this setting.
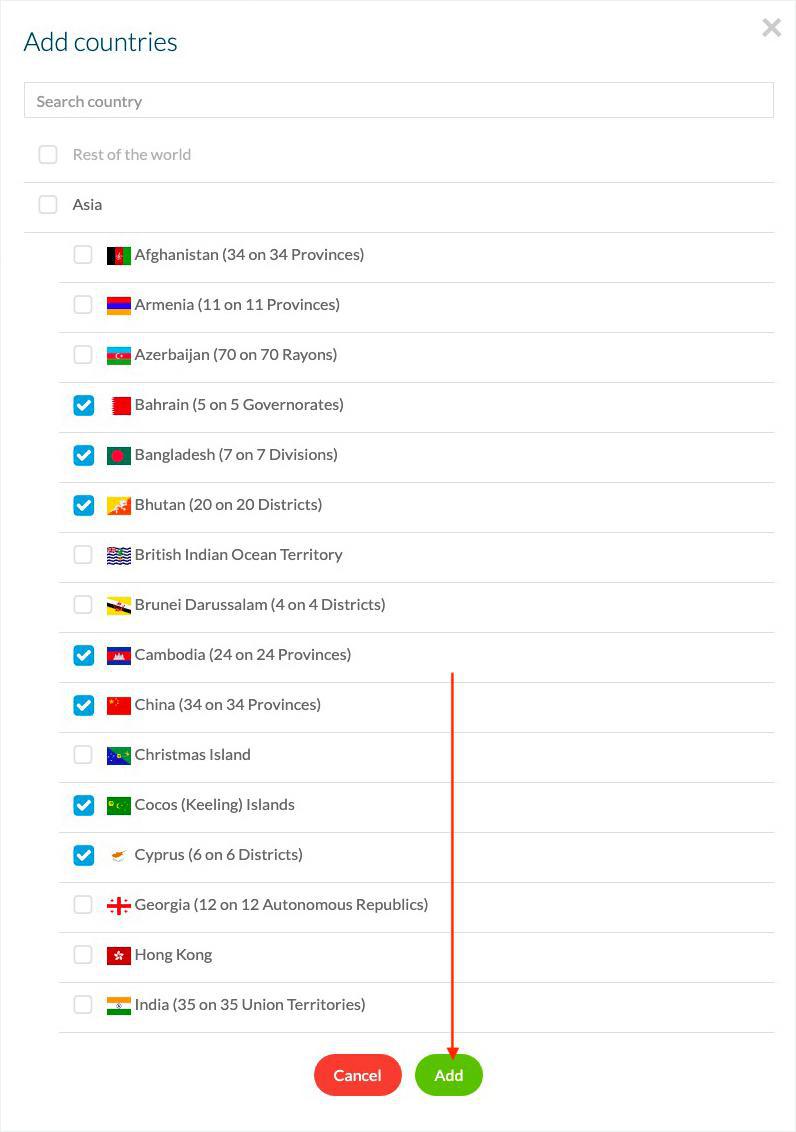
Restrict a shipping zone to an administrative subdivision of a country
When creating a shipping zone, you can only add countries. However when the shipping zone is created, you can refine it by selecting only certains administrative subdivisions of the countries that make it up.
1/ Click "Edit details" in the shipping zone you wish to modify.
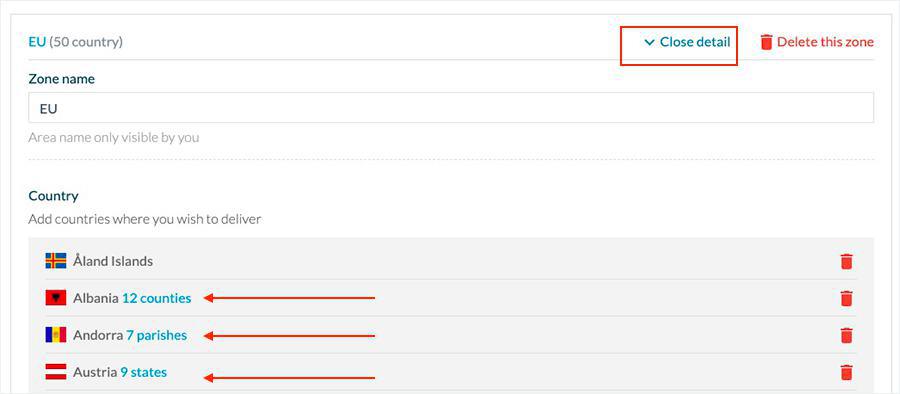
2/ In the countries section, click on the subdivision you wish to edit.
A pop-up with the list of the subdivision of that country will appear.
3/ Unselect the subdivisions you don't ant in your shipping zone
4/ Click "Add" to save
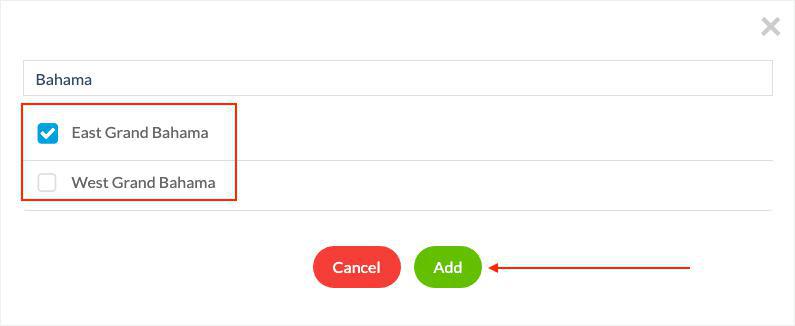
Rest of the world
In the list of countries available when creating or editing a shipping zone, one is called "Rest of the world".
"Rest of the world" is an automatic and dynamic selection of countries. This selection contains all countries that are not already included in a shipping zone of your store.
Example: You mainly have clients in Europe and the United States, but you are able to ship your product all over the world.
You can create 3 shipping zones:
- EU Zone: Contains all the European countries. You created this zone because you have negotiate good rates with a European carrier.
- USA Zone : contains all the US States. You created this zone because you negotiated good rates with an American carrier.
- Rest of the World Zone: contains all countries that are not in Europe or the United States. This zone is created in one click, by selecting the entry "Rest of the world" in the list of countries.
Display of Shipping Zones customer-side
The delivery rates are displayed to your customers at checkout.
GoodBarber will display the rates based on the customer's delivery address.
Example: You're shipping your products all over the world and have created 3 shipping Zones:
- EU Zone: all European Countries
- USA Zone: all US States
- Rest of the World Zone: A client from Asia placed an order in your shop. At checkout, he will only see the rates associated with the Rest of the Work Zone.
The shipping fees will be displayed All taxes included during the checkout .
For USA and Canada Taxjar manages everything, for the rest of the world you can set your shipping fees tax rates .
 Design
Design