GoodBarber's Online Help
Manage product prices
You can set a selling price for each of your products and each of the variants to apply to your products.
To set or change the price of a product go to the menu Products> Add product (as part of a product creation) or Products> All products , then click on the product concerned (as part of the modification of an existing product.)
Set the selling price of a product
In the editing page of the product, go to the Variants part. This is where you will be able to edit the selling price of the product.
- Hover the line you wish to edit
- Click the price editing box.
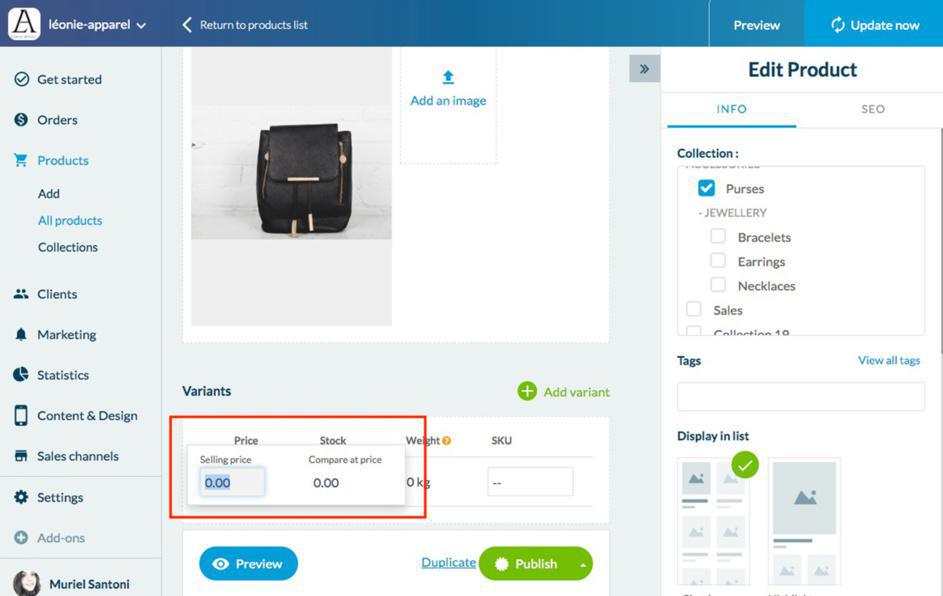
4. Click Publish to save you modifications.
Note: you can see a different price for each of the variants of your product ( in the case of an article available in several capacities for example).
You will simply need to repeat the operation above on each line of the variants after you added them

Set the compare at price of a product .
If you wish, you can reduce the price of a product manually by acting directly on the price displayed in your shop.
To display the price of your discounted item, you can use the compare at price feature.
Thus your customers will be able to visualize the initial price of your product (slashed price), and the compare at price (selling price).

To display the compare at price:
1. Hover the line you want to edit
2. Click on the price editing box
3. Enter the discounted price in the Selling price box
4. Enter your initial price in the compare at price box
5. Click Publish to save your modifications.

 Design
Design